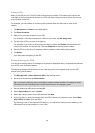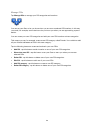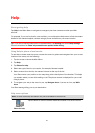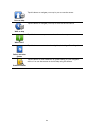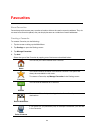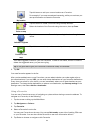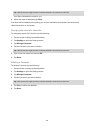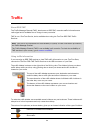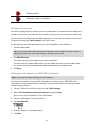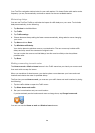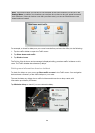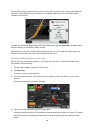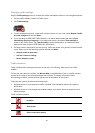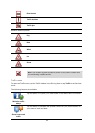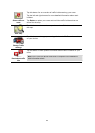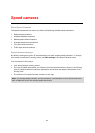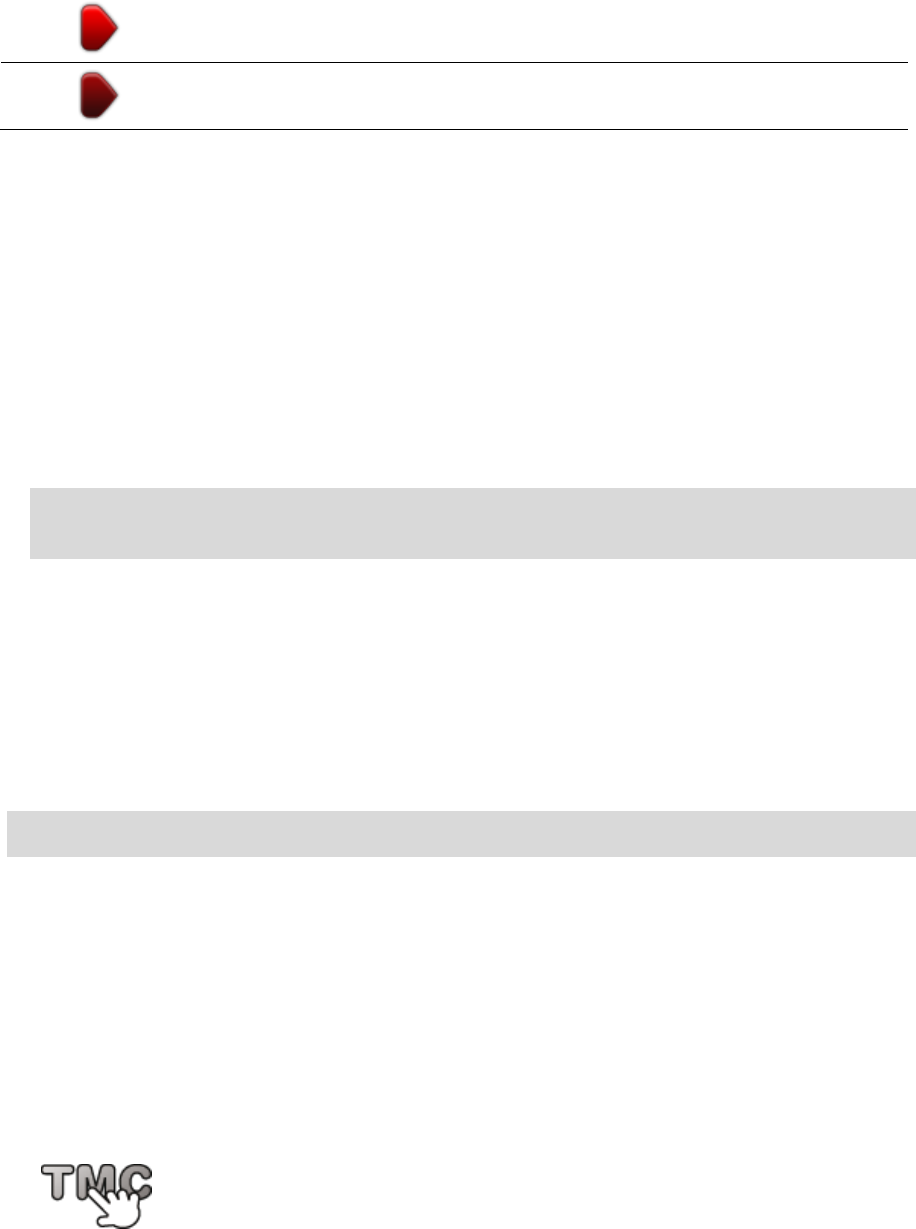
57
Queueing traffic.
Stationary traffic or road closure.
Taking the fastest route
Your Start regularly looks for a faster route to your destination. If the traffic situation changes and
a faster route is found, your Start will offer to replan your journey so you can use the faster route.
You can also set your Start to automatically replan your journey whenever a faster route is found.
To apply this setting, tap Traffic settings in the Traffic menu.
To manually find and replan the fastest route to your destination, do the following:
1. Tap the traffic sidebar.
Tip: If you find that tapping the sidebar opens the Main menu instead of the traffic menu, try
tapping the sidebar with your finger resting on the edge of the screen.
2. Tap Minimise delays.
Your Start searches for the fastest route to your destination.
The new route may include traffic delays. You can replan the route to avoid all traffic delays,
but a route which avoids all delays will usually take longer than the fastest route.
3. Tap Done.
Setting the radio frequency for RDS-TMC information
Note: Not all devices support setting the radio frequency.
If you know the frequency of a particular radio station you want to use for RDS-TMC traffic
information, you can set the frequency manually. To activate this feature, you must first enable
manual tuning as follows:
1. Tap the Traffic bar in the Driving View, then tap Traffic settings.
2. Select Tune manually by entering a frequency and then tap Done.
Now you can enter the frequency of the radio station.
3. Tap the Traffic sidebar in the Driving View.
4. Tap Tune Manually.
5. Enter the frequency of the radio station.
6. Tap Done.