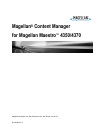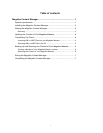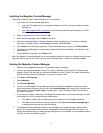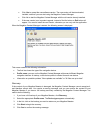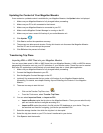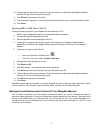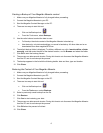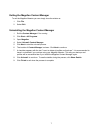Creating a Backup of Your Magellan Maestro content
1. Make sure your Magellan Maestro is fully charged before proceeding.
2. Connect the Magellan Maestro to your PC.
3. Start the Magellan Content Manager on the PC.
4. There are two ways to start this tool:
• Click on the Backups icon.
• From the Tools menu, select Backups.
5. Use the radio buttons to select the data to save:
• Full backup: the whole content of the Magellan Maestro is backed up.
• User data only: only data and settings you saved is backed up. All other data can be re-
downloaded from www.magellanGPS.com.
6. The default backup folder is displayed. To define a different one, click I want to define a folder
manually, and then enter the path of the desired location, or click Browse and select the folder.
7. Click OK to start the backup process.
8. The process can take several minutes. During this time do not disconnect the Magellan Maestro
from the PC and do not interrupt the process.
9. The backup appears in the list with the following details: date and time, type and location.
10. Click Close.
Restoring the Content of Your Magellan Maestro
1. Make sure your Magellan Maestro is fully charged before proceeding.
2. Connect the Magellan Maestro to your PC.
3. Start the Magellan Content Manager on the PC.
4. There are two ways to start this tool:
• Click on the Backups icon.
• From the Tools menu, select Backups.
5. Select a previously saved backup from the list.
6. Click Restore.
7. Click Yes to start restoring your data.
8. The process can take several minutes. During this time do not disconnect the Magellan Maestro
from the PC and do not interrupt the process.
9. Click OK when the process is finished.
10. Click Close.
6