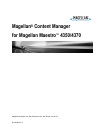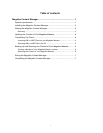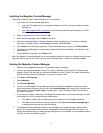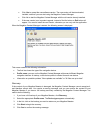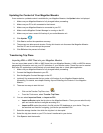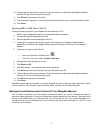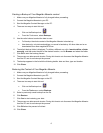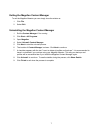10. The process can take several minutes. During this time do not disconnect the Magellan Maestro
from the PC and do not interrupt the process.
11. Click OK when the process is finished.
12. The imported file appears in the list with the following details: file name, type and storage location.
13. Click Close.
Exporting KML or KMZ Files to the PC
A trip plan already imported in your Maestro can be saved to your PC.
1. Make sure your Magellan Maestro is fully charged before proceeding.
2. Connect the Magellan Maestro to your PC.
3. Start the Magellan Content Manager on the PC.
4. (optional) It is recommended that you make a full backup of your Magellan Maestro before
proceeding. For details, see chapter Backing Up and Restoring the Content of Your Magellan
Maestro.
5. There are two ways to start this tool:
• Click on the Transfer Trip Plans icon.
• From the Tools menu, select Transfer Trip Plans.
6. Highlight one of the trip plans in the list.
7. Click Export to PC.
8. Select the location, and modify the file name if necessary.
9. Click Save to download the trip plan from your Maestro to your PC.
10. The process can take several minutes. During this time do not disconnect the Magellan Maestro
from the PC and do not interrupt the process.
11. Click OK when the process is finished.
12. Click Close.
Preloaded speed camera information is currently available for Austria, Benelux, Czech Republic, Finland,
France, Germany, Italy, Norway, Poland, Portugal, Spain, Sweden and the United Kingdom.
Backing Up and Restoring the Content of Your Magellan Maestro
You can make a duplicate copy of the device contents and store it on your PC. Backups are useful to
have as a safety precaution in case you unintentionally delete content from your device. You always have
license to the content that you purchased with your device and you can use Content Manager to re-
download this at any time. Backups can come in handy to save time with downloads or if your PC is not
connected to the Internet.
5