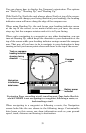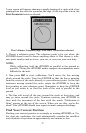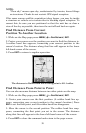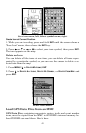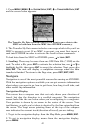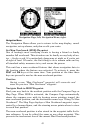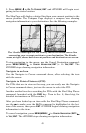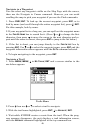40
cursor and jump back to your current position on the map. When
you want to take another peek at that distant place, just press
EXIT
again. You can use this trick to toggle between your current posi-
tion and your destination without a lot of scrolling.
Selecting Any Map Item with the Cursor
1. Use the zoom keys and the arrow keys to move around the map and
find the item you wish to select.
2. Use the arrow keys and center the cursor cross-hair on the desired ob-
ject. On most items, a pop-up box will give the name of the selected item.
You will also notice a black ring surrounds the item as it becomes se-
lected. Once that happens, if you press
FIND the Find Menu will pop up
with an extra option at the top of the list:
SELECTED ITEM. Press ENT to see
the Waypoint Information screen for the selected item.
Icons
Icons are graphic symbols used to mark some location, personal point of
interest or event. They can be placed on the map screen, saved and re-
called later for navigation purposes. These are sometimes referred to as
event marker icons. iFINDER has 42 different symbols you can pick
from when creating an icon.
Icons are similar to waypoints, but they do not store as much informa-
tion (like names) as waypoints do. You can't use a menu to navigate to
icons as you can with waypoints.( But, you can use the map cursor and
navigate to any icon on the map.)
You can create an icon at the cursor position on the map, or at your
current position while you are navigating.
Create Icon on Map
1. Use the arrow keys to move the cursor to the place where you want
to make an icon.
2. Press and hold
ENT until the screen shows a "Save Icon" menu, then
release the
ENT key.
3. Press ← or ↑ or → or ↓ to select your icon symbol, then press
ENT.
The icon appears on the map.