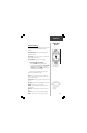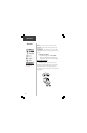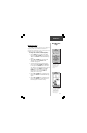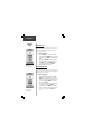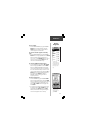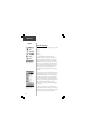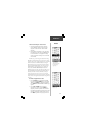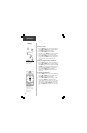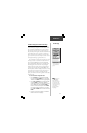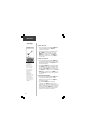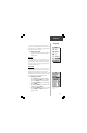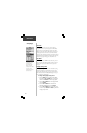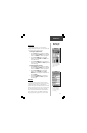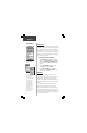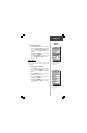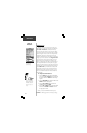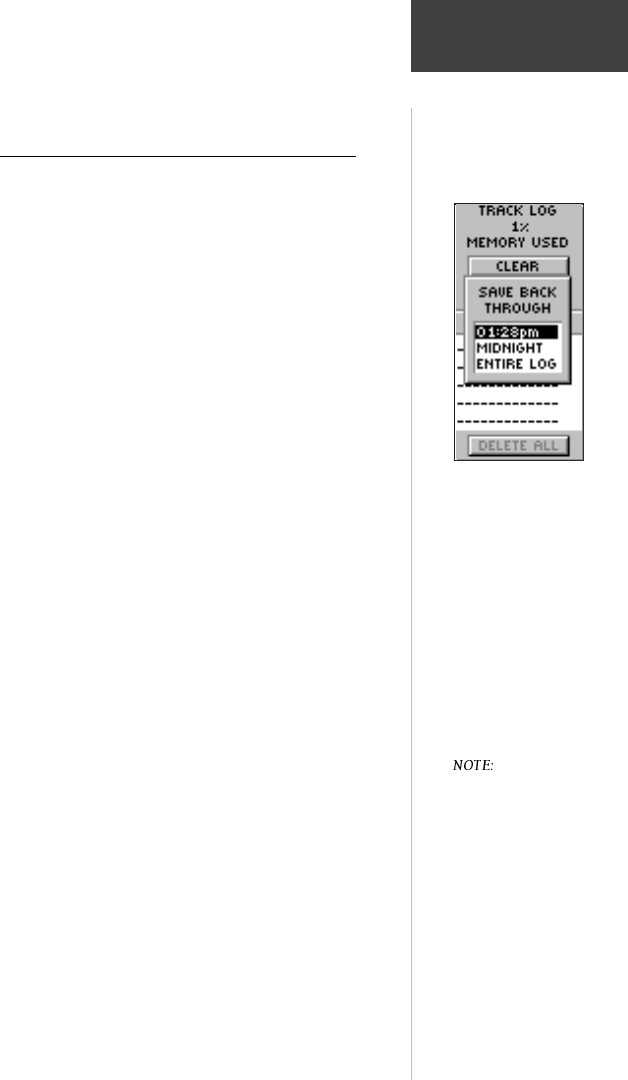
27
‘TracBack’ Navigation and the Tracks Page
‘TracBack’ allows you to return along a traveled path
without marking any waypoints. The eTrex draws a ‘track
log’ or ‘electronic breadcrumb trail’ as you travel. When
you are ready to return to where you started, eTrex will
take you back by following the ‘electronic breadcrumb trail’
you left behind. You can save a total of ten tracks in the
eTrex. The track log starts recording as soon as the eTrex
gets a location fix. If you want to keep a record of a certain
track log before deleting it, go ahead and save it.
The saved tracks can be used for navigation later. After a
track log is saved as a “saved track”, the saved track will
have a beginning (BEGIN) point and an ending (END)
point. It simply means “when/where” is the starting point
and ending point of the saved track. The percentage of
memory used by the current track log is displayed at the
top of the page. After the track log is ‘CLEARED’, it will
show zero percent. When the display shows 99%, the most
recent track points will start overwriting the least recent
track points. Thus, in order to avoid losing any track
points, you should save the track log before it reaches 99%
of memory usage.
To save a track for navigation later:
1. Press the PAGE Button and switch to the ‘MENU’
Page. Press the UP or DOWN Button and highlight
‘TRACKS’. Press ENTER. The Track Log Page appears.
2. Press the UP or DOWN Button and highlight ‘SAVE ’
and press ENTER. The ‘SAVE BACK THROUGH’
window appears giving you a time frame for saving a
track or ‘ENTIRE LOG’. Press the UP or DOWN
button and select the desired option. Press ENTER.
The saved track appears graphically on a sub page.
Press the UP or DOWN button and select ‘OK’. Press
ENTER.
3. The track is now saved and appears in the ‘SAVED
TRACKS’ list on the Track Log Page.
Track Logs
You need to save the
track log first before you
can use the TracBack
feature.
For effective use
of the ‘TRACBACK’
feature, ‘CLEAR’ the
track log before starting a
new trip or after saving
the track log. To clear the
track log, follow the steps
given on page 17,
“Clearing a Cluttered
Map Display”.
Reference