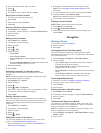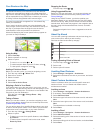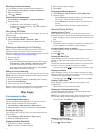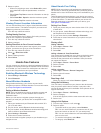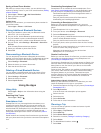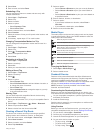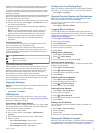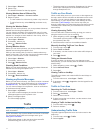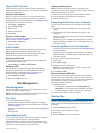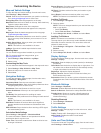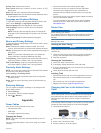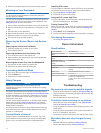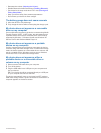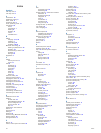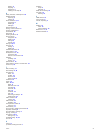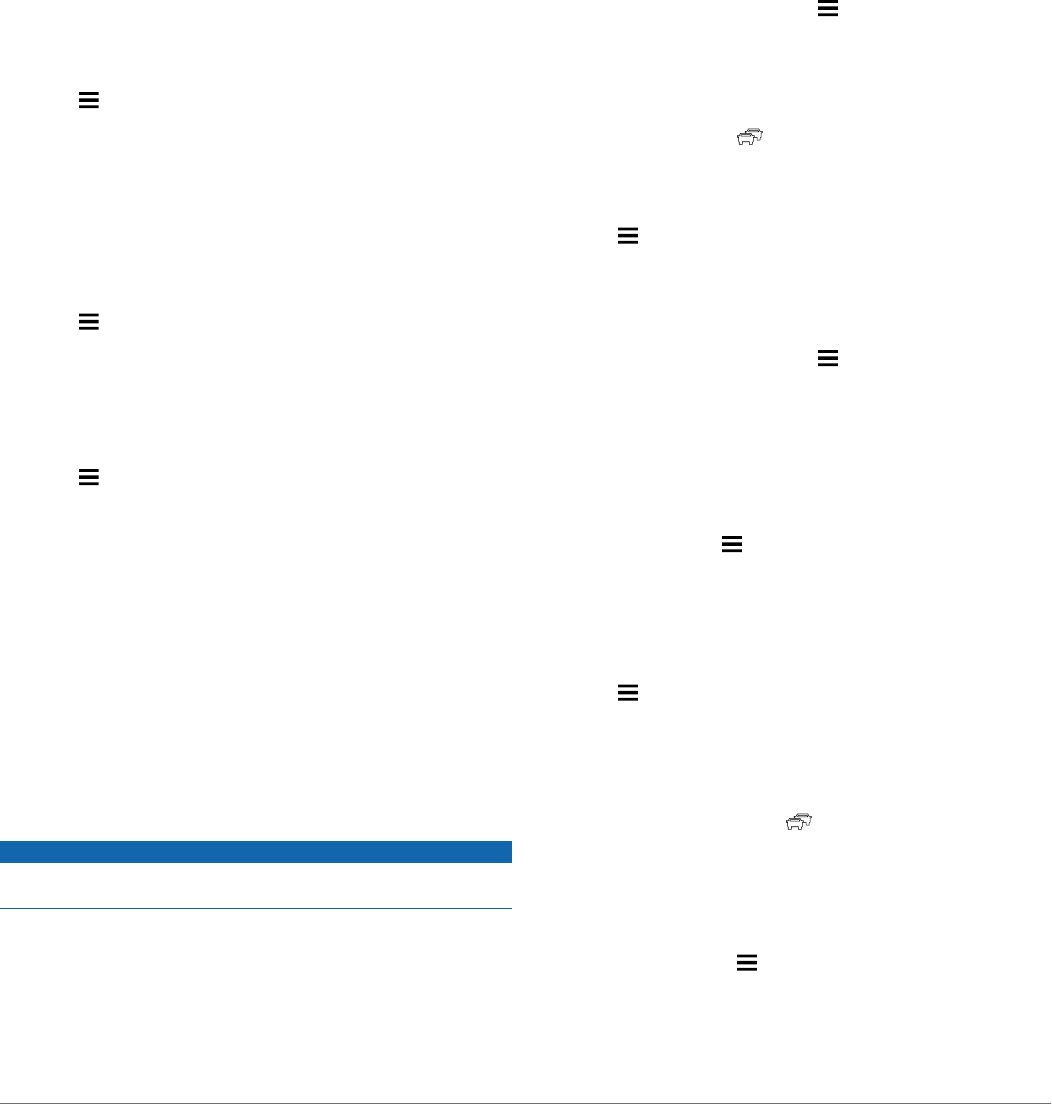
1
Select Apps > Weather.
2
Select a day.
The detailed forecast for that day appears.
Viewing Weather Near a Different City
1
Select Apps > Weather > Current Location.
2
Select an option:
• To view weather for a favorite city, select a city in the list.
• To add a favorite city, select Add City, and enter a city
name.
Viewing the Weather Radar
Before you can use this feature, you must purchase Advanced
Weather service using Smartphone Link.
You can view an animated, color-coded radar map of current
weather conditions, as well as a weather icon on the map. The
weather icon changes to show weather in the vicinity, such as
rain, snow, and thunderstorms.
1
Select Apps > Weather.
2
If necessary, select a city.
3
Select > Weather Radar.
Viewing Weather Alerts
Before you can use this feature, you must purchase Advanced
Weather service using Smartphone Link.
While you are traveling with your device, weather alerts may
appear on the map. You can also view a map of weather alerts
near your current location or near a selected city.
1
Select Apps > Weather.
2
If necessary, select a city.
3
Select > Weather Alerts.
Checking Road Conditions
Before you can use this feature, you must purchase Advanced
Weather service using Smartphone Link.
1
Select Apps > Weather.
2
If necessary, select a city.
3
Select > Road Conditions.
Viewing myGarmin Messages
Before you can use this feature, your device must be connected
to a supported phone running Smartphone Link (Connecting to
Smartphone Link). This feature is not available in all areas.
You can view messages from myGarmin, such as notifications
for software and map updates.
1
Select Apps > myGarmin.
If you have unread messages, the number of unread
messages appears on the myGarmin icon.
2
Select a message subject.
The full message appears.
Traffic
NOTICE
Garmin is not responsible for the accuracy or timeliness of the
traffic information.
Traffic information may not be available in all areas or countries.
For information about traffic and coverage areas, go to
www.garmin.com/traffic.
• Traffic alerts appear on the map when there are traffic
incidents along your route or in your area.
• The device must be connected to Smartphone Link with an
active traffic subscription to receive traffic information
through Smartphone Link.
Traffic on Your Route
When a traffic delay occurs on your route, an alert appears on
the map, and the device calculates an alternate route to avoid
the delay. You can choose whether to use alternate routes
automatically, or upon request. See Traffic Settings for more
information (Traffic Settings). Your device may route you
through a traffic delay if a better alternative route does not exist.
The delay time is added into your estimated time of arrival
automatically.
Viewing Upcoming Traffic
You can view traffic incidents coming up along your route or
along the road on which you are traveling.
1
While navigating a route, select > Traffic.
The nearest upcoming traffic incident appears in a panel on
the right side of the map.
2
Select the traffic incident to view additional details.
Manually Avoiding Traffic on Your Route
1
From the map, select .
2
Select Traffic on Route.
3
If necessary, use the arrows to view other traffic delays on
your route.
4
Select > Avoid.
Taking an Alternate Route
If you do not have your device set to use alternate routes
automatically, you can manually start an alternate route to avoid
a traffic delay.
1
While navigating a route, select > Traffic.
2
Select Alternate Route.
3
Select Go!.
Viewing Traffic on the Map
The traffic map shows color-coded traffic flow and delays on
nearby roads.
1
From the main menu, select Apps > Traffic.
2
If necessary, select > Legend to view the legend for the
traffic map.
Traffic in Your Area
Searching for Traffic Incidents
1
From the main menu, select Apps > Traffic.
2
Select > Incidents.
3
Select an item in the list.
4
If there is more than one incident, use the arrows to view
additional incidents.
Viewing a Traffic Incident on the Map
1
From the traffic map, select .
2
Select an incident.
Understanding Traffic Data
The traffic legend explains the icons and colors used on the
traffic map.
1
From the map, select > Traffic.
2
Select Legend.
14 Traffic