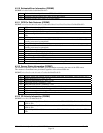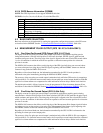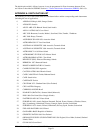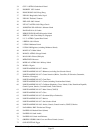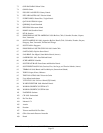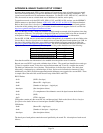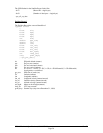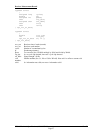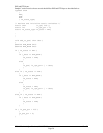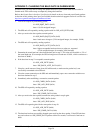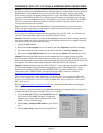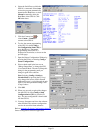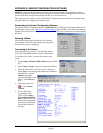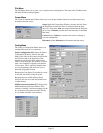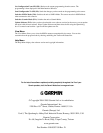GPS 18 Technical Specifications (190-00307-00) Rev. D
Page 30
APPENDIX D: GPS 18 PC/ LVC/18-5Hz & WINDOWS SERIAL MOUSE ISSUE
Problem: It is possible for Windows to incorrectly interpret the NMEA 0183 output of the GPS 18 PC as
the output of a Microsoft Serial BallPoint Mouse. When that happens, Windows loads drivers for the Serial
BallPoint Mouse. This causes the cursor to move erratically about the display, clicking, right clicking,
double clicking, dragging and dropping displayed items as it goes. On Windows 2000 and Windows XP,
you may not experience the problem if you wait until after the computer is booted before connecting the
GPS 18 PC to the serial communications port. This problem is not specific to the GPS 18 PC. Any NMEA
0183 device connected to a Windows computer’s serial port is likely to cause this problem. Below are
several possible solutions to this problem.
Note: If your GPS 18 PC came with Garmin nRoute™ Navigation Software, you will not have this
problem; the unit is programmed to produce data according to the binary format that is described in
Appendix B: Binary Phase Output Format.
If you wish to use a different navigation software application with your GPS 18 PC, you will need to de-
select the “Phase Output Data” option that is discussed in Solution 3 below.
Solution 1: The easiest solution is to disable the Serial BallPoint mouse in the Device Manager. Of course,
this solution assumes that you do not need to use a Serial BallPoint mouse with your computer. When the
wild mouse problem occurs follow the steps below.
1. Unplug the DB9 connector.
2. Right-click the My Computer icon on your desktop and select Properties to open Device Manager.
3. Go to the hardware tab of the resulting pop-up window and click on the Device Manager button.
4. Right-click on Serial BallPoint Mouse and choose the option to Disable (NOT uninstall) this device.
Solution 2: Do not plug the DB9 connector into the computer until the computer is turned on and the
operating system is completely booted up and running. Every time you use the GPS 18 PC/LVC, you will
need to start the computer and operating system before making the connection between the GPS 18 PC and
the computer. This solution usually works on Windows 2000 and Windows XP computers.
Solution 3: Change the default output of the GPS 18 PC/LVC so that it does not automatically send NMEA
0183 data to the computer (change the default configuration to enable “Phase Output Data”). Use the
Garmin Sensor Configuration Software, named SNSRCFG.EXE, provided on the Web site to enable
“Phase Output Data.” SNSRCFG.EXE is included with the latest GPS 18 firmware, available at
http://www.garmin.com/support/agree.jsp?product=010-00321-05.
Please note that by enabling “Phase Output Data,” the device will no longer appear as a NMEA 0183
device to your computer. As a result, mapping applications that expect to hear NMEA 0183 data will not
recognize your GPS 18 P/LVC until you re-enable the NMEA 0183 output, disabling the “Phase Output
Data” in the process.
Refer to Appendix E: Sensor Configuration Software for complete information about downloading the
Sensor Configuration Software application.
After the Sensor Configuration Software is installed and running on your computer, follow the steps below
to change the default data output of the GPS 18 PC, LVC, or 18-5Hz.
1. Select the GPS 18 PC / LVC or the GPS 18-5Hz from the
list of sensors and click OK. The Sensor Configuration
Software opens with the default configuration file for the
GPS 18, as shown on the next page.
2. Select Config > Switch to NMEA Mode (or press the F10
key).
3. Select Comm > Setup to open the Comm Setup Window.