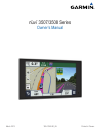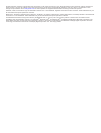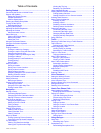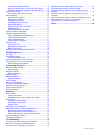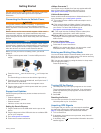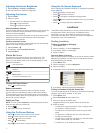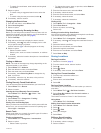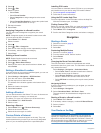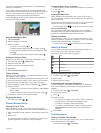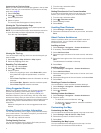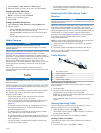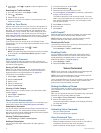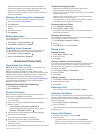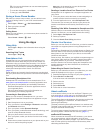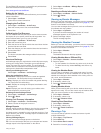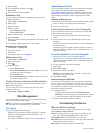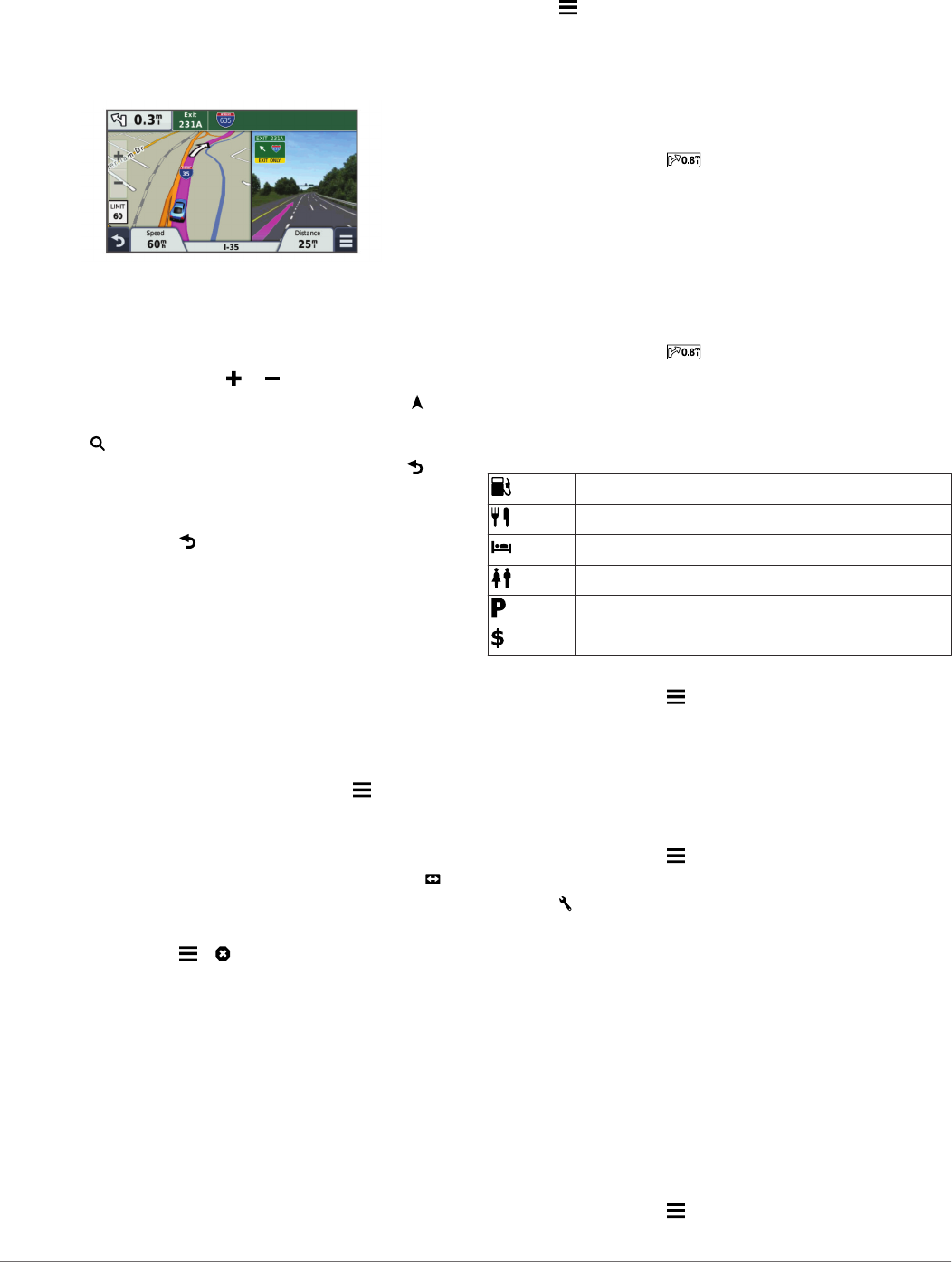
The route is marked with a magenta line. A checkered flag
marks your destination.
As you travel, the device guides you to the destination with
voice prompts, arrows on the map, and directions at the top of
the map. If you depart from the original route, the device
recalculates the route and provides new directions.
A data field displaying the current speed limit may appear as
you travel on major roadways.
Using the Navigation Map
1
Select View Map.
2
Select anywhere on the map.
3
Select an option:
• To zoom in or out, select or .
• To switch between North Up and 3-D views, select .
• To view specific categories when not navigating a route,
select .
• To center the map on your current location, select .
Adding a Point to a Route
Before you can add a stop, you must be navigating a route.
1
From the map, select > Where To?.
2
Search for the extra stop.
3
Select the stop from the search results.
4
Select Go!.
5
Select Add to Active Route.
Taking a Detour
Before you can take a detour, you must add the detour tool to
the map tools menu (page 6).
You can take a detour for a specified distance along your route
or detour around specific roads. This is useful if you encounter
construction zones, closed roads, or poor road conditions.
1
While navigating a route, from the map select > Detour.
2
Select an option.
• To detour your route for a specific distance, select 0.5 mi,
2 mi, or 5 mi.
• To detour around a specific road on the route, select .
3
If necessary, select a road to detour around.
Stopping the Route
From the map, select > .
Viewing Route Activity
Viewing a List of Turns
While navigating a route, you can view all of the turns and
maneuvers for your entire route and the distance between turns.
1
While navigating a route, select the text bar on the top of the
map.
2
Select a turn.
The details for the turn appear. If available, an image of the
junction appears for junctions on major roadways.
Viewing the Entire Route on the Map
1
While navigating a route, select the navigation bar at the top
of the map.
2
Select > Map.
Viewing the Next Turn
While navigating an automobile route, a preview of the next
turn, lane change, or other maneuver appears in the upper-left
corner of the map.
The preview includes the distance to the turn or maneuver and
the lane in which you should be traveling, if available.
From the map, select to view the next turn on the map.
Active Lane Guidance
As you approach a turn while navigating a route, a detailed
simulation of the road appears beside the map, if available. A
colored line indicates the proper lane for the turn.
Viewing Junctions
While navigating a route, you can view the junctions on major
roadways. When you approach a junction in a route, the image
of that junction appears briefly, if available.
From the map, select to view the junction, if available.
About Up Ahead
You can view upcoming businesses and services along your
route or the road on which you are traveling.
Services are listed under tabs by category.
Gas
Food
Lodging
Restrooms
Parking
Banks and ATMs
Finding Upcoming Points of Interest
1
From the map, select > Up Ahead.
2
Select a tab.
3
Select a point of interest.
Customizing the Up Ahead Categories
You can change the categories you search for, rearrange the
order of the categories, and search for a specific business or
category.
1
From the map, select > Up Ahead.
2
Select a service icon.
3
Select .
4
Select an option:
• To move the a category up or down in the list, select and
drag the arrow to the right of the category name.
• To change a category, select the category.
• To create a custom category, select a category, select
Custom Search, and enter the name of a business or
category.
5
Select Done.
Trip Information
Viewing Trip Data from the Map
Before you can view trip data on the map, you must add the tool
to the map tools menu. See page 6 .
From the map, select > Trip Data.
Navigation 5