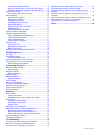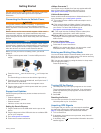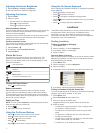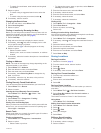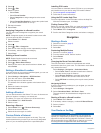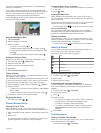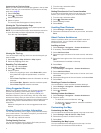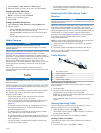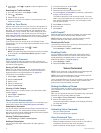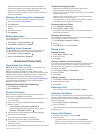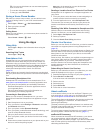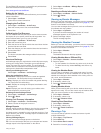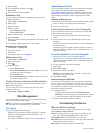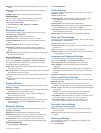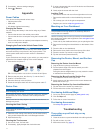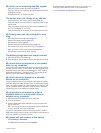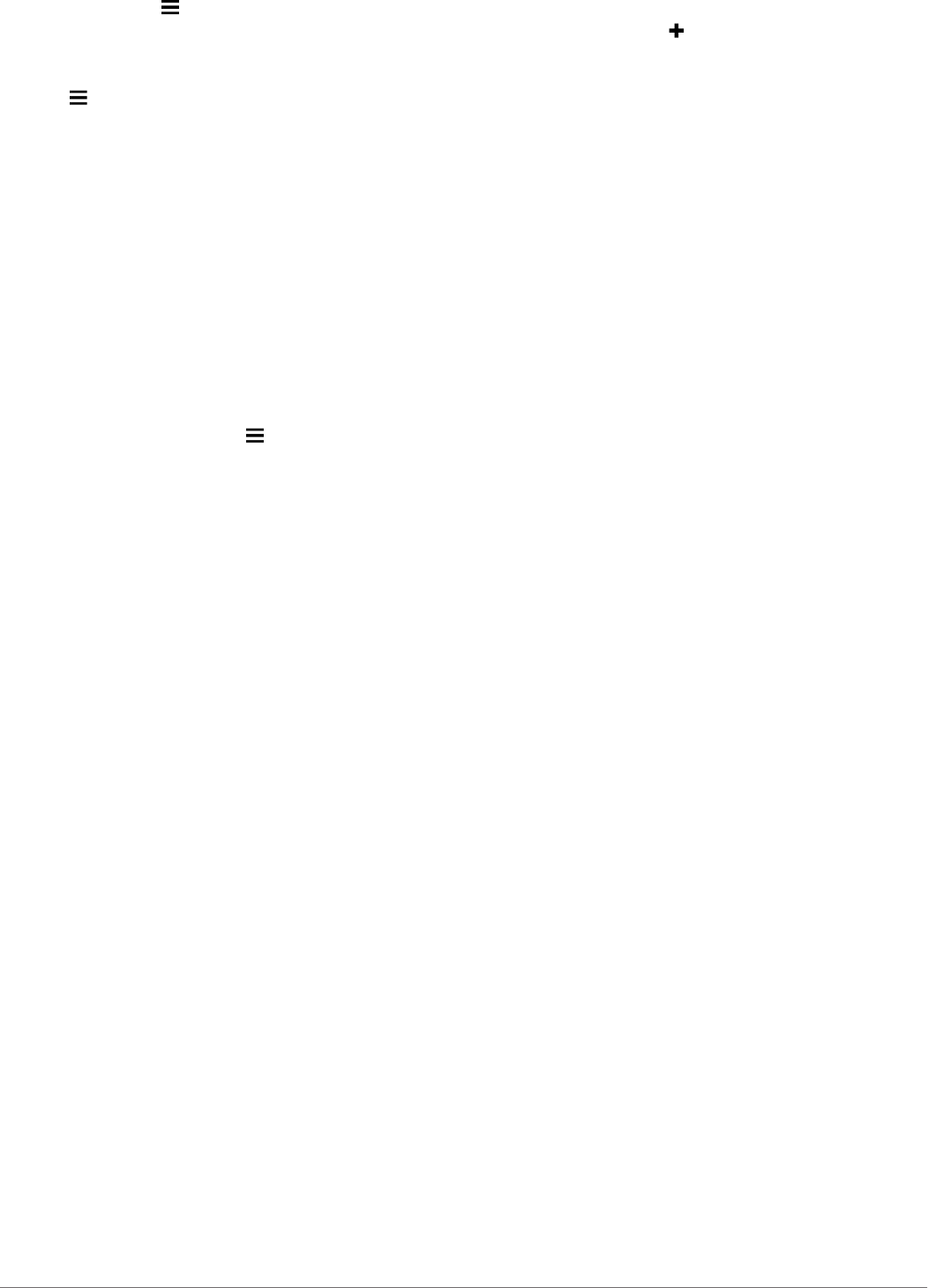
2
If necessary, select > Legend to view the legend for the
traffic map.
Searching for Traffic Incidents
1
From the main menu, select Apps > Traffic.
2
Select > Incidents.
3
Select an item in the list.
4
If there is more than one incident, use the arrows to view
additional incidents.
Traffic on Your Route
When a traffic delay occurs on your route, an alert appears on
the map, and the device calculates an alternate route to avoid
the delay. You can choose whether to use alternate routes
automatically, or upon request. See Traffic Settings for more
information (page 13). Your device may route you through a
traffic delay if a better alternative route does not exist. The delay
time is added into your estimated time of arrival automatically.
Taking an Alternate Route
If you do not have your device set to use alternate routes
automatically, you can manually start an alternate route to avoid
a traffic delay.
1
While navigating a route, select > Traffic.
2
Select Alternate Route.
NOTE: If a better alternative route does not exist, this option
is not available, and On Fastest Route appears instead.
3
Select Go!.
About Traffic Cameras
Traffic cameras provide live images of traffic conditions on
major roadways and intersections. You can save cameras that
you want to view regularly.
Saving a Traffic Camera
Before you can use this feature, you must subscribe to the
photoLive service, and your device must be connected to a
supported phone running Smartphone Link (page 10).
This feature is not available in all areas.
1
Select Apps > photoLive.
2
Select Touch to Add.
3
Select a road.
4
Select an intersection.
5
Select Touch to Add.
Viewing a Traffic Camera
Before you can view a traffic camera, you must save a traffic
camera (page 8).
1
Select Apps > photoLive.
2
Select a camera.
About Traffic Subscriptions
You can purchase additional subscriptions or a renewal if your
subscription expires. Go to http://www.garmin.com/traffic.
Subscription Activation
You do not need to activate the subscription included with your
FM traffic receiver. The subscription activates automatically
after your device acquires satellite signals while receiving traffic
signals from the pay service provider.
Viewing Traffic Subscriptions
Select Settings > Traffic > Subscriptions.
Adding a Subscription
You can purchase traffic subscriptions for other regions or
countries.
1
From the main menu, select Traffic.
2
Select Subscriptions > .
3
Write down the FM traffic receiver unit ID.
4
Go to www.garmin.com/fmtraffic to purchase a subscription
and get a 25-character code.
The traffic subscription code cannot be reused. You must
obtain a new code each time you renew your service. If you
own multiple FM traffic receivers, you must obtain a new
code for each receiver.
5
Select Next on the device.
6
Enter the code.
7
Select Done.
trafficTrends™
When the trafficTrends feature is enabled, your device uses
historic traffic data to calculate more-efficient routes.
NOTE: Different routes may be calculated based on traffic
trends for the day of the week or the time of day.
Disabling trafficTrends
To prevent your device from recording or sharing traffic data,
you must disable trafficTrends.
Select Settings > Traffic > trafficTrends.
Enabling Traffic
You can enable or disable traffic data. When traffic data is
disabled, the device does not receive traffic data, but it still
avoids potentially congested areas in routes using the
trafficTrends feature, if enabled (page 8).
1
Select Settings > Traffic.
2
Select the Traffic check box.
Voice Command
NOTE: Voice command is not available for all languages and
regions, and may not be available on all models.
NOTE: Voice Activated Navigation may not achieve desired
performance when in a noisy environment.
Voice command allows you to use your device by saying words
and commands. The voice command menu provides voice
prompts and a list of available commands.
Setting the Wakeup Phrase
The wakeup phrase is a word or phrase you can say to activate
voice command. The default wakeup phrase is Voice
Command.
TIP: You can reduce the chance of accidental voice command
activation by using a strong wakeup phrase.
1
Select Apps > Voice Command > Customize Phrase.
2
Enter a new wakeup phrase.
The device indicates the strength of the wakeup phrase as
you enter the phrase.
3
Select Done.
Activating Voice Command
Say your wakeup phrase.
The voice command menu appears.
Voice Command Tips
• Speak in a normal voice directed at the device.
• Reduce background noise, such as voices, or the radio, to
increase the accuracy of the voice recognition.
• Speak commands as they appear on the screen.
8 Voice Command