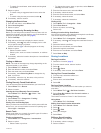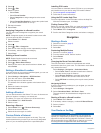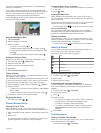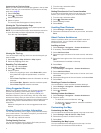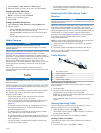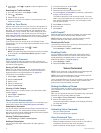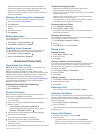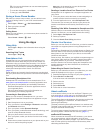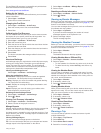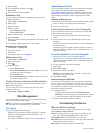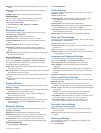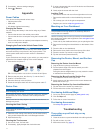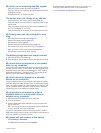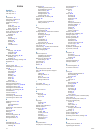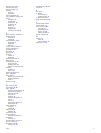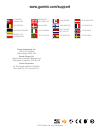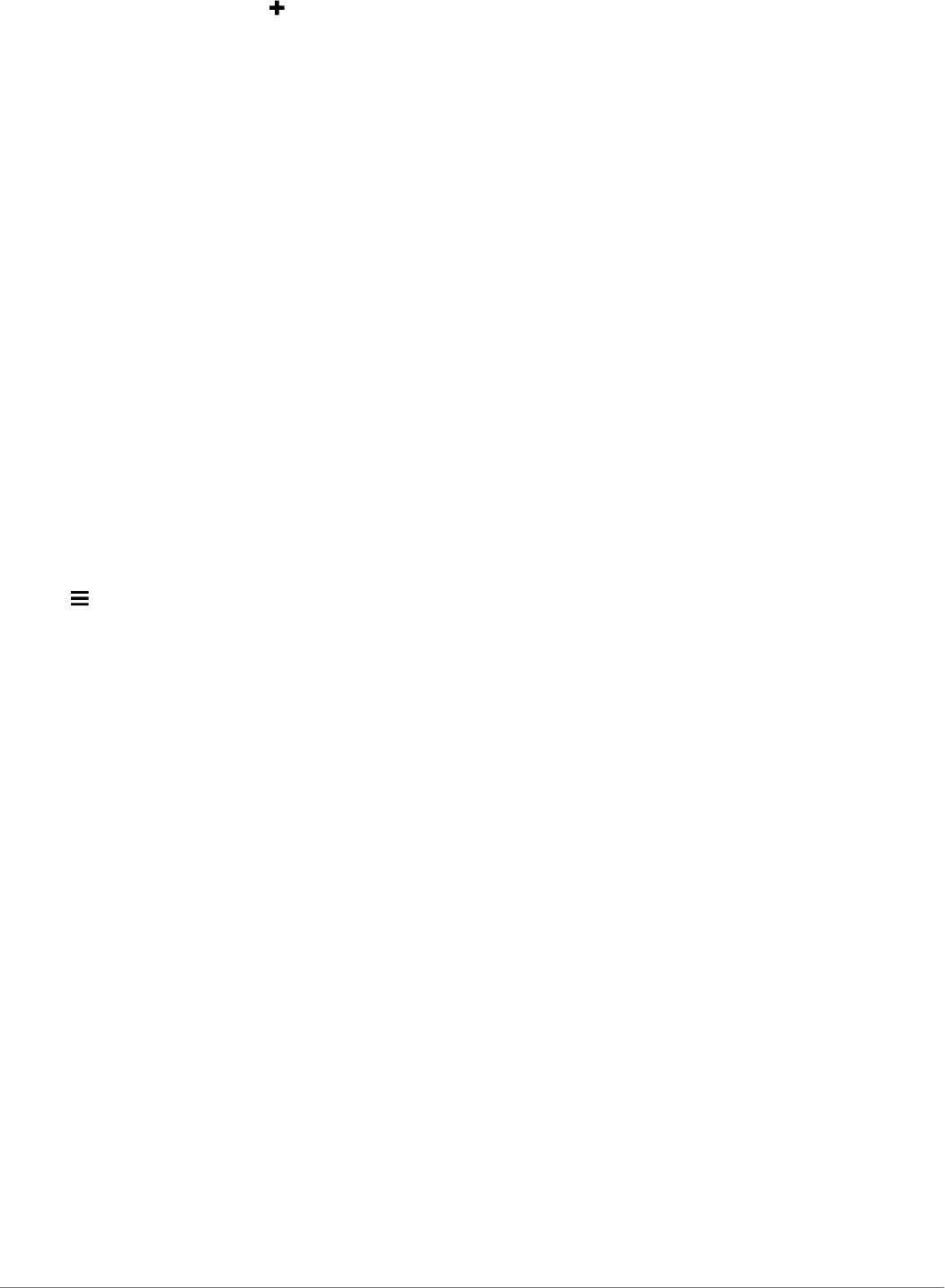
5
Select Select.
6
To add additional locations, select .
7
Select Next.
8
Enter a name, and select Done.
Scheduling a Trip
You can use the trip planner to create and save a trip with
multiple destinations.
1
Select Apps > Trip Planner.
2
Select a trip.
3
Select a location.
4
Select an option:
• Select Departure Time.
• Select Arrival Time.
5
Select a date and time, and select Save.
6
Select Duration.
7
Select the amount of time you will spend at the location, and
select Save.
8
If necessary, repeat steps 3–7 for each location.
Navigating to a Saved Trip
1
Select Apps > Trip Planner.
2
Select a saved trip.
3
Select Go!.
4
If prompted, select a route (page 4).
Editing a Saved Trip
1
Select Apps > Trip Planner.
2
Select a saved trip.
3
Select .
4
Select an option:
• Select Rename Trip.
• Select Edit Destinations to add and delete a location, or
to change the order of locations.
• Select Delete Trip.
• Select Optimize Order to arrange the stops on your trip
in the most-efficient order.
Viewing Previous Routes and Destinations
Before you can use this feature, you must enable the travel
history feature (page 13).
You can view your previous routes and places you have
stopped on the map.
Select Apps > Where I've Been.
Data Management
You can store files on your device. The device has a memory
card slot for additional data storage.
NOTE: The device is not compatible with Windows
®
95, 98,
Me, Windows NT
®
, and Mac
®
OS 10.3 and earlier.
File Types
The device supports these file types.
• Maps and GPX waypoint files from myGarmin™ mapping
software, including MapSource
®
, BaseCamp™, and
HomePort™ (page 4).
• GPI custom POI files from Garmin POI Loader (page 4).
About Memory Cards
You can purchase memory cards from an electronics supplier,
or purchase pre-loaded Garmin mapping software
(www.garmin.com/trip_planning). In addition to map and data
storage, the memory card can be used to store files such as
maps, images, geocaches, routes, waypoints, and custom
POIs.
Installing a Memory Card
The device supports microSD™ and microSDHC memory cards.
1
Insert a memory card into the slot on the device.
2
Press it in until it clicks.
Connecting the Device to Your Computer
You can connect the device to your computer using the USB
cable included with your device.
1
Plug the small end of the USB cable into the port on the
device.
2
Plug the larger end of the USB cable into a port on your
computer.
A picture of your device connected to a computer appears on
the device screen.
Depending on your computer operating system, the device
appears as either a portable device, a removable drive, or a
removable volume.
Transferring Data From Your Computer
1
Connect the device to your computer (page 12).
Depending on your computer operating system, the device
appears as either a portable device, a removable drive, or a
removable volume.
2
On your computer, open the file browser.
3
Select a file.
4
Select Edit > Copy.
5
Browse to a folder on the device.
NOTE: For a removable drive or volume, you should not
place files in the Garmin folder.
6
Select Edit > Paste.
Disconnecting the USB Cable
If your device is connected to your computer as a removable
drive or volume, you must safely disconnect your device from
your computer to avoid data loss. If your device is connected to
your Windows computer as a portable device, it is not
necessary to safely disconnect.
1
Complete an action:
• For Windows computers, select the Safely Remove
Hardware icon in the system tray, and select your device.
• For Mac computers, drag the volume icon to the trash.
2
Disconnect the cable from your computer.
Customizing the Device
Map and Vehicle Settings
To open the Map and Vehicle settings, from the main menu,
select Settings > Map & Vehicle.
Vehicle: Changes the icon to represent your position on the
map. Go to www.garmingarage.com for more icons.
Driving Map View: Sets the perspective on the map.
Map Detail: Sets the level of detail on the map. More detail may
cause the map to draw slower.
Map Theme: Changes the color of the map data.
12 Data Management