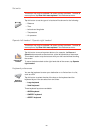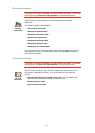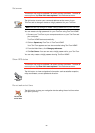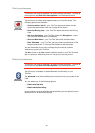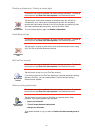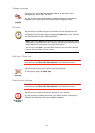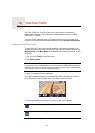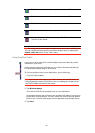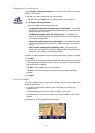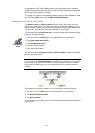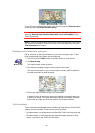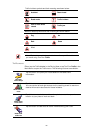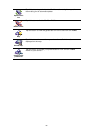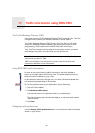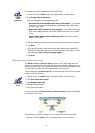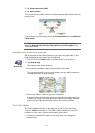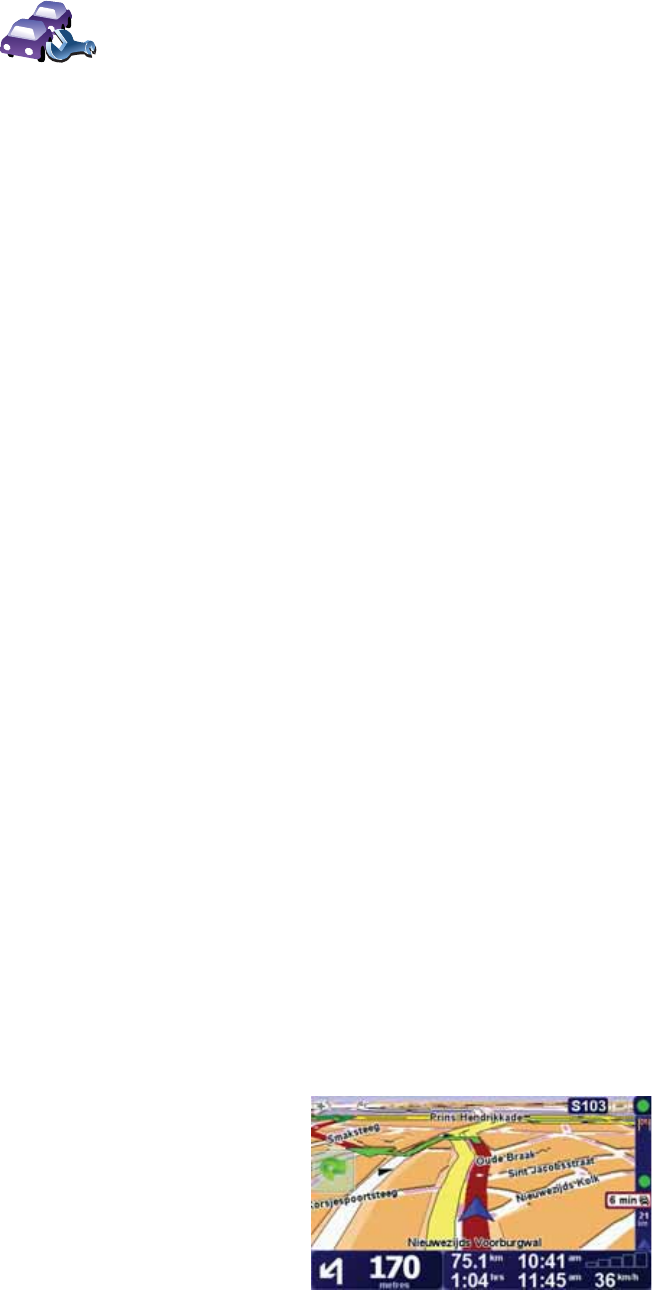
61
Changing traffic preferences
Use the Change Traffic preferences button to choose how traffic information
works on your device.
3. Select or clear the check box next to each preference you want to change.
4. Tap Done.
5. If you chose to automatically update traffic information while on route (one
of the options shown above), you are asked if you want to limit how often
that information is updated.
Tap No to use the default interval of 4 minutes.
Tap Yes if you want to change the frequency of your automatic traffic
updates.
6. Tap Done.
The Traffic sidebar
The Traffic sidebar shows you the traffic incidents on your route. It shows the
following information:
• A symbol for each traffic incident in the order they occur along your
planned route.
• The estimated delay of the next traffic incident on your route.
• The distance from your current location to the first incident on the Traffic
sidebar.
An example of a Traffic sidebar is shown below.
Change Traffic
preferences
To change your traffic preferences, do the following:
1. Tap the TomTom Traffic button in the Main Menu on your device.
2. Tap Change Traffic preferences.
You can change the following preferences:
• Automatically minimise delays after every traffic update - if you select
this option, your device automatically recalculates your route when new
delays occur on your route.
• Automatically update traffic info while on route - if you select this
option, your device automatically updates traffic information whenever
you have a route planned.
• Beep when traffic situation on route changes - if you select this option
your device beeps when a new traffic incident occurs on your current
route.
• Ask for traffic updates when preparing a route - if you select this
option, your device asks if you want to update traffic information before
looking for any delays on routes that you plan.