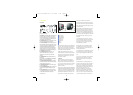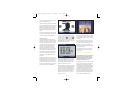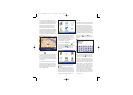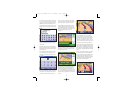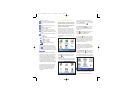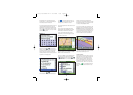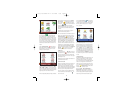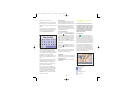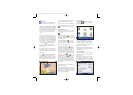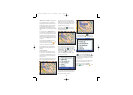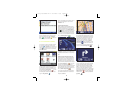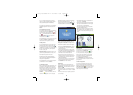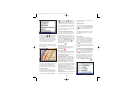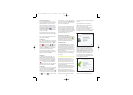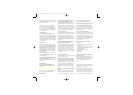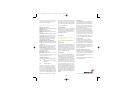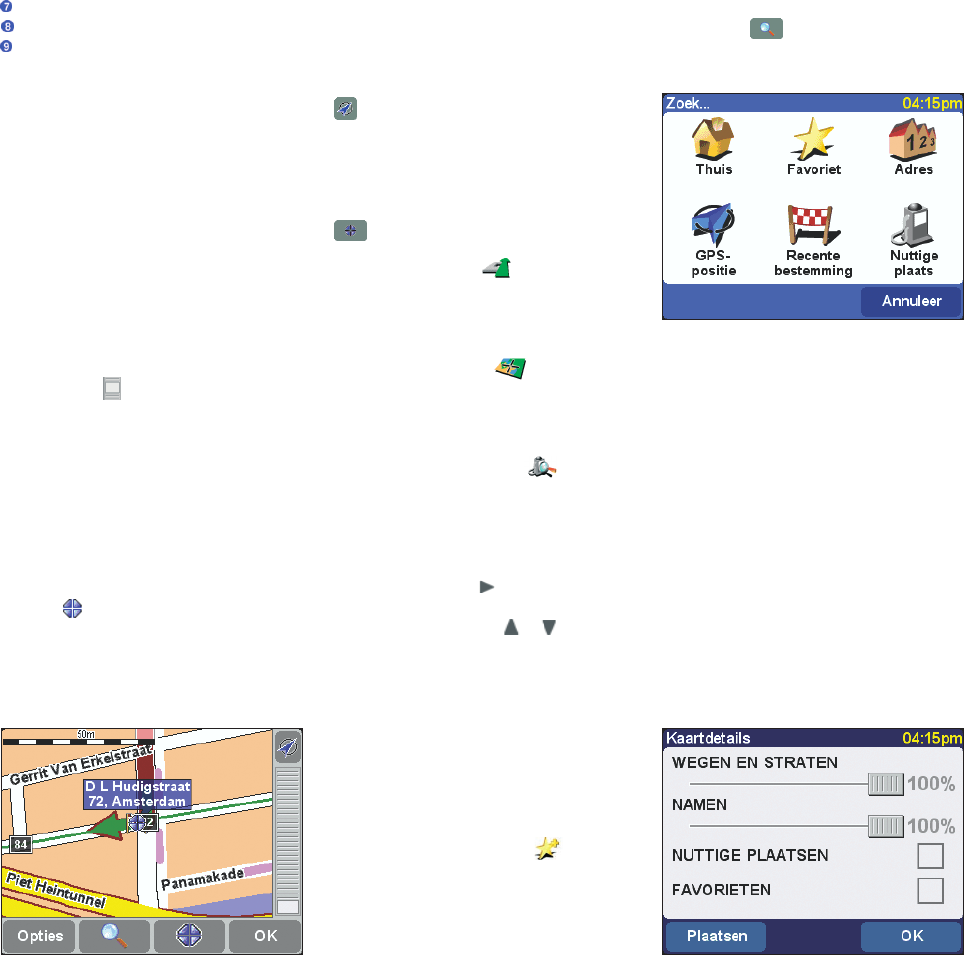
11
De knop Zoek.
De knop cursor
.
Een Nuttige Plaats. Deze elementen verschijnen
volgens uw eigen voorkeuren. Zie deel 5.10.
4.2 Bewegen over de kaart en grootte aanpassen
U kunt over de kaart bewegen door eenvoudigweg
uw vinger op het display te houden en uw vinger in
een bepaalde richting te schuiven. Het deel van de
kaart in de buurt van uw vinger beweegt direct;
zodra u uw vinger optilt, wordt de rest vanzelf
ingevuld.
Wanneer er een nieuwe kaart op het scherm ver-
schijnt, wordt het formaat aangepast, mogelijk om
een berekende route te kunnen weergeven of om
de details te laten zien van een bepaalde splitsing.
U kunt de schaal van de kaart makkelijk aanpassen
met de 'Zoombalk'. Druk uw vinger op het schuifje
van de zoombalk en beweeg het schuifje
zachtjes ophoog en omlaag. De kaart wordt rond
de cursorpositie traploos ingezoomd wanneer u
naar beneden schuift en uitgezoomd als u naar
boven schuift.
Er verschijnt eerst een previewkaart terwijl u het
zoomniveau aanpast. Zodra u uw vinger oplicht,
wordt de kaart volledig met alle details ingetekend.
4.3 De cursor
De cursor is het handigste hulpmiddel in de
kaartbrowser van TomTom GO. Tik maar op een
willekeurige plek op de kaart om de cursor daar
neer te zetten. Het dichtstbijzijnde stuk weg wordt
automatisch in groen gemarkeerd en de straat-
naam verschijnt, samen met eerste en laatste van
de huisnummer aan iedere kant van de weg.
Wilt u dat de plaats van uw cursor dezelfde is als
uw berekende GPS-positie, tik dan op de knop GPS
. Het centrum van de kaart wordt opnieuw
bepaald.
4.4 Functies van de cursor
Met de huidige positie van de cursor door kunt u
verschillende dingen doen door op de cursorknop
te tikken.
Tik op 'Navigeer erheen' om een route te
plannen van uw huidige GPS-positie naar de cursor-
positie. De routesamenvatting en keuzes zijn precies
hetzelfde als in deel 3.1.
Klik op 'Centreer op kaart'' om van de cur-
sor positie het nieuwe centrum van de kaart te
maken, dat wil zeggen op de plek die u hebt uitge-
kozen als het midden van de kaart.
Klik op 'Zoek nabijgelegen N.P.'' om de
Nuttige Plaats te zoeken die het dichtstbij de cur-
sorpositie ligt. Er worden pictogrammen weerge-
geven voor de vijf categorieën van Nuttige
Plaatsen u het meest recent hebt gebruikt. Indien
de categorie die u wilt, nu niet wordt weergege-
ven, klik dan op de knop om een lijst met alle
beschikbare categorieën op te roepen. Gebruik
zoals gewoonlijk de knoppen en om door de
lijst te bladeren. Tik op de categorie die u wilt, en
een lijst met alle Nuttige Plaatsen binnen deze
categorie, gesorteerd op oplopende afstand van
uw cursorpositie. Tik op de Nuttige Plaats die u
wenst, om deze in het midden van het kaartscherm
weer te geven.
De cursorpositie is veranderd in de locatie van de
gekozen Nuttige Plaats.
Tik tenslotte op 'Voeg favoriet toe' om de hui-
dige cursorpositie in te stellen als een favoriete
plaats. Dit kan enorm waardevol zijn voor locaties
zonder bekende of erkende adressen, zoals u zult
zien in ons voorbeeld in deel 4.7.
4.5 Zoekfuncties
Tik op de knop om de kaart snel naar een
bepaalde locatie te bewegen. U kent de beschik-
bare keuzemogelijkheden.
De optie 'Nuttige plaats' zoekt en ordent locaties
t.o.v. van uw huidige GPS-positie, niet t.o.v. van
het midden van de kaart of van de cursorpositie.
Om de Nuttige plaatsen t.o.v. de cursorpositie,
oplopend in afstand geordend, te vinden, zie 'Zoek
nabijgelegen N.P.' in deel 4.4.
TomTom GO kan ook het zoomniveau herstellen
zodat de locatie wordt weergegeven met de juiste
hoeveelheid details.
4.6 Kaartmogelijkheden
Tik op de knop 'Opties' om de mate van detail die
wordt weergegeven op de kaarten van TomTom
GO,aan te passen.
De bovenste twee opties kunt u d.m.v. de schuif-
balken aanpassen. U kunt hierop met uw vinger tik-
ken of het schuifje slepen om deze in te stellen op
een bepaalde detailniveau voor de weergave van
3.6113_TT GO Manual NL v4 26-04-2004 10:52 Pagina 11