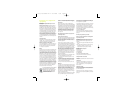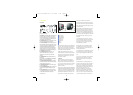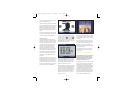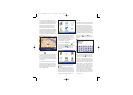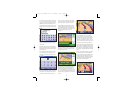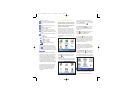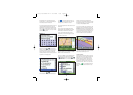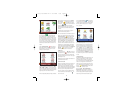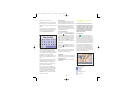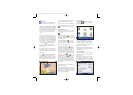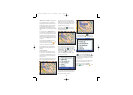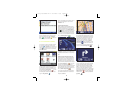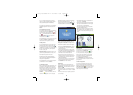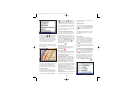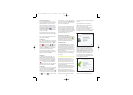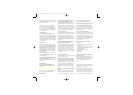10
daar later naar toe terug wilt keren.
U hoeft natuurlijk niet, echt, naar een plaats te rei-
zen om deze in te stellen als favoriet! Zie daartoe
'De functies van de cursor' van de kaartbrowser in
deel 4.4.
Hebt u eenmaal een van de bovenstaande keuzes
gebruikt om TomTom GO de locatie aan te geven
die u wilt markeren, dan wordt u het volgende
gevraagd: 'Geef deze favoriet een naam'.
TomTom GO suggereert in eerste instantie een
naam voor deze favoriet deze favoriet, zoals de
naam van de straat of de Nuttige plaats. Maar u
wilt ongetwijfeld uw eigen naam aan deze favoriet
geven. Bijvoorbeeld 'Pa en Ma', 'Bridges
Renaultdealer' of 'Verzamelplaats picknick'. Als u
de door u gewenste naam heeft ingegeven, tikt u
op 'OK'.
De letters die u intikt vervangen automatisch de
gemarkeerde suggestie. Wilt u alleen maar een
paar letters toevoegen aan de suggestie van
TomTom GO, tik dan eerst op het gemarkeerde
woord om de markering kwijt te raken.
Hebt u nog geen 'Thuis'-locatie ingesteld, dan
vraagt TomTom GO of deze nieuwe favoriet ook uw
nieuwe 'Thuis'-locatie moet zijn. Hebt u eenmaal
een 'Thuis'-locatie ingesteld, dan krijgt u deze
vraag niet meer wanneer u favorieten toevoegt.
Zie deel 5.15 voor meer informatie over het wijzi-
gen van uw 'Thuis'-locatie.
3.6 Korte rondleiding
Toen u TomTom GO voor de eerste keer startte,
kreeg u een beeldenreeks ter instructie te zien. U
kunt deze beelden altijd weer bekijken door te klik-
ken op het pictogram . 'Korte rondleiding'. De
beeldenreeks bestaat uit drie delen: Hoe werkt
TomTom Go, de belangrijkste menuopties en de
kaartbrowser. (door het scherm aan te raken kunt
u door de beelden bladeren).
3.7 Toon route-aanwijzingen
Hebt u al een route gepland dan is het tikken op
het pictogram 'Toon route-aanwijzingen' een
snelle manier om de lijst met route-instructies op
te roepen. Zoals u zag in deel 3.1 kunt u door het
aanraken van een specifieke optie, de kaartweer-
gave van TomTom GO ingezoomd op de relevante
splitsing, oproepen. Zie hoofdstuk 4 voor meer
informatie over het gebruik van de kaartweergave.
3.8 Toon status
Hebt u al een route gepland dan is het tikken op
het pictogram 'Toon status' een snelle manier
om het scherm met de samenvatting van de route
op te roepen.
U kunt de samenvatting van de route nog sneller
oproepen door rechtsonder in de reisinformatie-
balk van het hoofdscherm te tikken.
3.9 Bekijk kaart
Zie hoofdstuk 4 gaat helemaalover de kaarten van
TomTom GO en hoe u deze het best kunt gebruiken.
3.10 Wijzig voorkeuren
Zie hoofdstuk 5 dat Voorkeuren in TomTom GO in
detail behandelt.
4. De TomTom GO-kaarten
bekijken
Op ieder scherm met het route-overzicht ziet u
'Kaart'-knoppen en ook de keuze 'Bekijk kaart' in
het hoofdmenu. De digitale kaarten van TomTom
GO vormen de basis van dit product. In dit hoofd-
stuk wordt uitgelegd hoe u de kaarten kunt ver-
kennen, bestemmingen kunt instellen, Nuttige
Plaatsen kunt vinden en hoe u bij deze keuzes
favorieten kunt toevoegen.
4.1 De digitale kaart
Tik op 'Bekijk kaart' om te beginnen in de
kaartbrowser. Net als bij papieren kaarten zit bij
de kaarten van TomTom GO het noorden aan de
bovenkant. De kaarten laten ook net als papieren
kaarten, de steden, plaatsen, hoofdwegen, straten,
spoorlijnen, rivieren en meren zien. U kunt echter
ook in- en uitzoomen en daarmee het detailniveau
wijzigen; dat kunnen papieren kaarten niet. U kunt
ook categorieën van Nuttige Plaatsen en persoon-
lijke elementen over elkaar heen leggen, zoals
favoriete plaatsen en vertrek-/bestemmingspunten.
En u kunt natuurlijk, in tegenstelling tot papieren
kaarten, de rekenkracht van TomTom GO gebruiken
inspannen om bepaalde zaken te zoeken zoals een
lijst van specifieke Nuttige Plaatsen.
Dit zijn de belangrijkste elementen van de kaart-
browser van TomTom GO:
Schaalindicator.
Cursorpositie
De knop GPS.
Zoom balk.
Uw huidige GPS positie.
De knop Opties.
3.6113_TT GO Manual NL v4 26-04-2004 10:51 Pagina 10