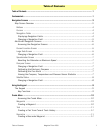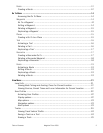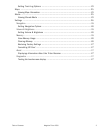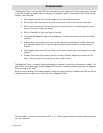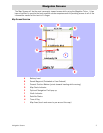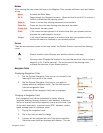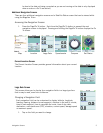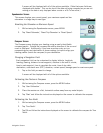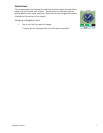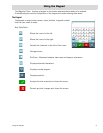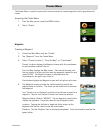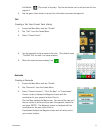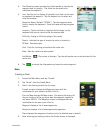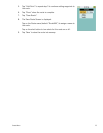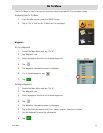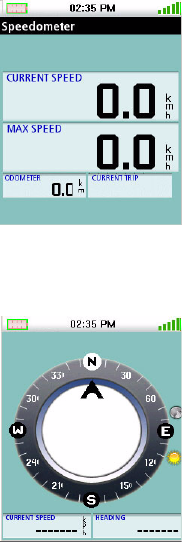
Navigation Screens 6
A screen will be displayed with all of the options available. (Note that some fields are
displayed with dashes. This can be due to the data not being computed as you are not
moving or the data is only displayed when a route or a Go To are active.)
Speedometer Screen
This screen displays your current speed, your maximum speed and two
odometers in a large easy-to-read type.
Resetting the Odometer or Maximum Speed
1. While viewing the Speedometer screen, press MENU.
2. Tap ‘Reset Odometer’, ‘Reset Trip Odometer’ or ‘Reset Speed’.
Compass Screen
The Compass screen displays your heading using an easily identifiable
compass graphic. Outside the compass the relative direction of the sun and
moon is displayed. Additionally, if you have an active route, an icon
representing your next destination is shown making it simple to align your
heading marker (inside the compass) to your destination.
Changing a Navigation Field
Each navigation field can be customized to display latitude, longitude,
heading, bearing, distance to next waypoint, distance to the end of a route,
time to next waypoint, time to complete the route, time of day, date,
destination, cross track error (XTE), elevation, current speed, average speed or maximum speed.
1. Tap on the field you want to change.
A screen will be displayed with all of the options available.
Calibrating the Electronic Compass
1. While viewing the Compass screen, press the MENU button.
2. Tap ‘User Calibration’.
3. Place the receiver on a flat, horizontal surface away from any metal objects.
4. Tap ‘Start’ and follow the instructions displayed on the screen to calibrate the compass.
Calibrating the True North
1. While viewing the Compass screen, press the MENU button.
2. Tap ‘True North’.
3. Tap OK and follow the instructions displayed on the screen to calibrate the compass for True
North.