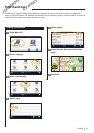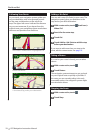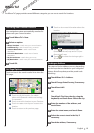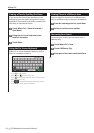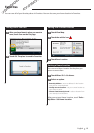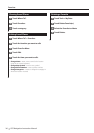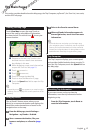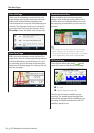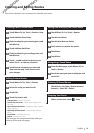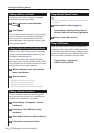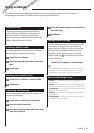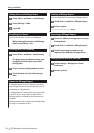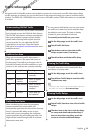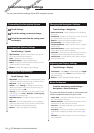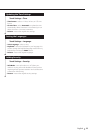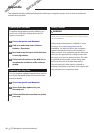English 19
Creating a New Custom Route
1 Touch Where To? (or Tools) > Routes > New.
2 Touch Add New Start Point.
3 Find a location for your starting point, and
touch Select.
4 Touch Add New End Point.
5 Find a location for your ending point, and
touch Select.
6 Touch + to add another location to your
route. Touch – to remove a location.
7 Touch Next to calculate your route and
view it on the map. Touch Save to save
your changes.
Editing Custom Routes
1 Touch Where To? (or Tools) > Routes.
2 Select the route you want to edit.
3 Touch Edit.
4 Touch the item to edit.
• Change Name—enter a new name.
• Add or Remove Points—add or remove points from
the route.
• Manually Reorder Points—change the order of points
along your route.
• Optimally Reorder Points—automatically order the
points.
• Recalculate—recalculate the route.
• Delete—remove this route.
Your changes are saved automatically when you
exit any of the route edit pages.
Saving and Modifying the Active Route
1 Touch Where To? (or Tools) > Routes.
2 Touch Active Route.
3 Touch Add or Remove Points.
4 Add, remove, or reorder the points.
5 Touch Next.
6 Touch Save.
Navigating a Saved Route
1 From the Main page, touch Where To? (or
Tools) > Routes.
2 Touch the route you want to navigate, and
touch Go!.
Deleting All Saved Routes
Touch Tools > My Data > Delete Selected
Route(s) > Select All > Delete.
Stopping Your Route
With a route active, touch > Stop.
Creating and Editing Routes
This section describes how to create and customize your routes.