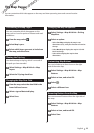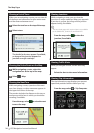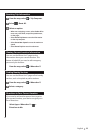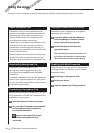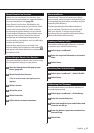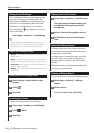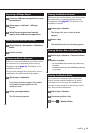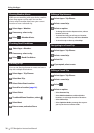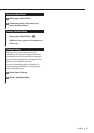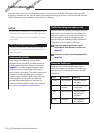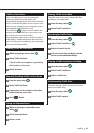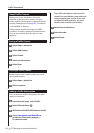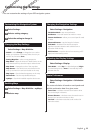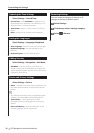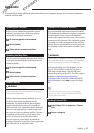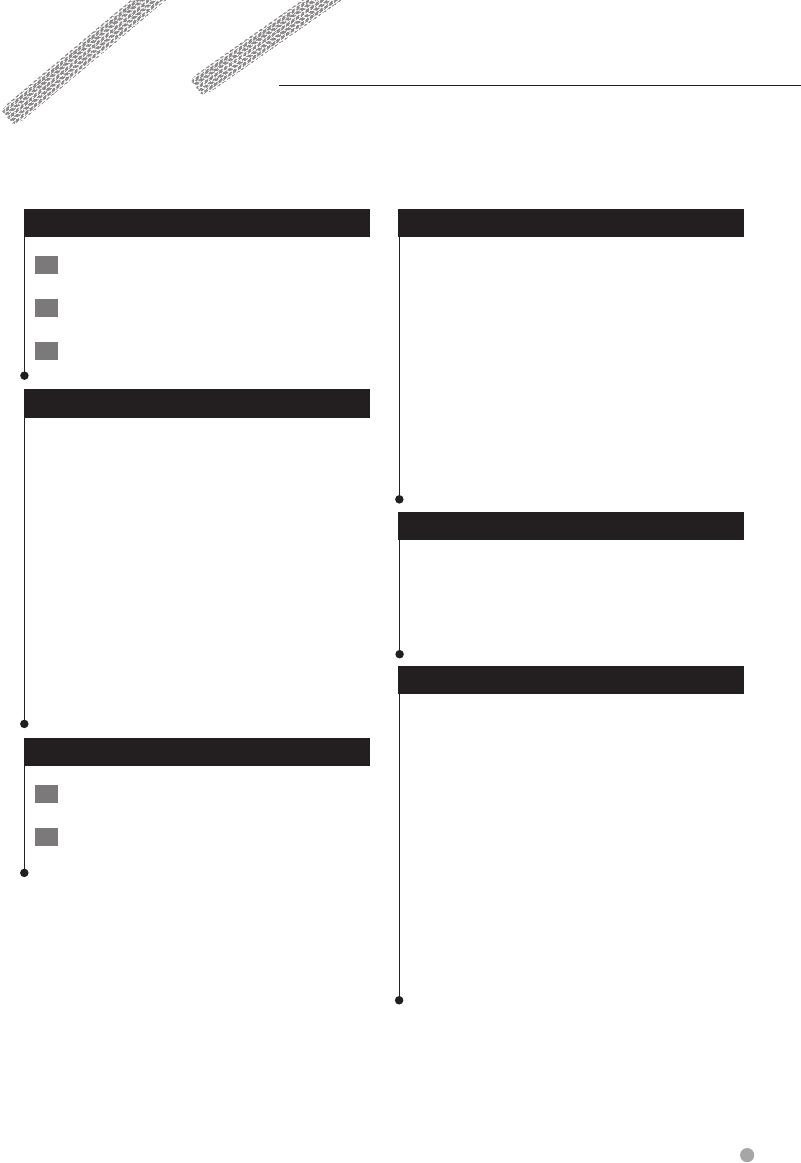
English 35
Customizing the Settings
You can customize the settings of your GPS navigation system.
Customizing the Navigation System
1 Select Settings.
2 Select a setting category.
3 Select the setting to change it.
Changing the Map Settings
Select Settings > Map & Vehicle.
• Vehicle—select Change to change the icon used to
display your position on the map. Select the icon you
want to use, and select Save.
• Driving Map View—select a map perspective.
• Map Detail—adjust the amount of detail shown on the
map. More detail may cause the map to redraw slower.
• Map theme—changes the color of the map data.
• Map Buttons—Sets which icons are included on the
map. Up to three icons can be included on the map.
• Map Layers—Sets the data that appears on the map.
• Dashboards—Sets the map dashboard layout.
• myMaps—Sets which installed maps the device uses.
Enabling Maps
1 Select Settings > Map & Vehicle > myMaps.
2 Select a map.
Changing the Navigation Settings
Select Settings > Navigation.
• Calculation Mode—sets route preference.
• Avoidances—sets road features to avoid on a route.
• Custom Avoidances—allows you to avoid specific roads
or areas.
• Advanced Detours—sets the length of a detour.
• Safe Mode—disables all functions that require
significant operator attention and could become a
distraction while driving.
• GPS Simulator—stops the device from receiving a GPS
signal, and saves battery power.
Adjusting the Display Settings
Select Settings > Display.
• Color Mode—select Day for a light background, Night
for a dark background, or Auto to automatically switch
between the two.
Route Preferences
Select Settings > Navigation > Calculation
Mode.
The route calculation is based on road speeds and
vehicle acceleration data for a given route.
• Faster Time—calculates routes that are faster to drive
but can be longer in distance.
• Shorter Distance—calculates routes that are shorter in
distance but can take more time to drive.
• Less Fuel—calculates routes that could use less fuel
than other routes.