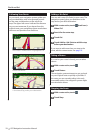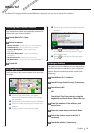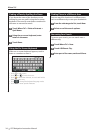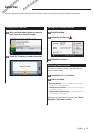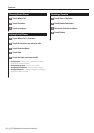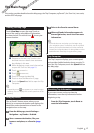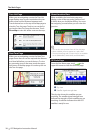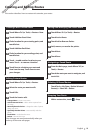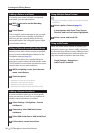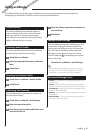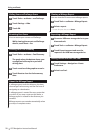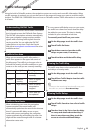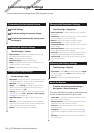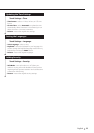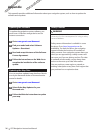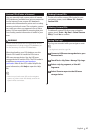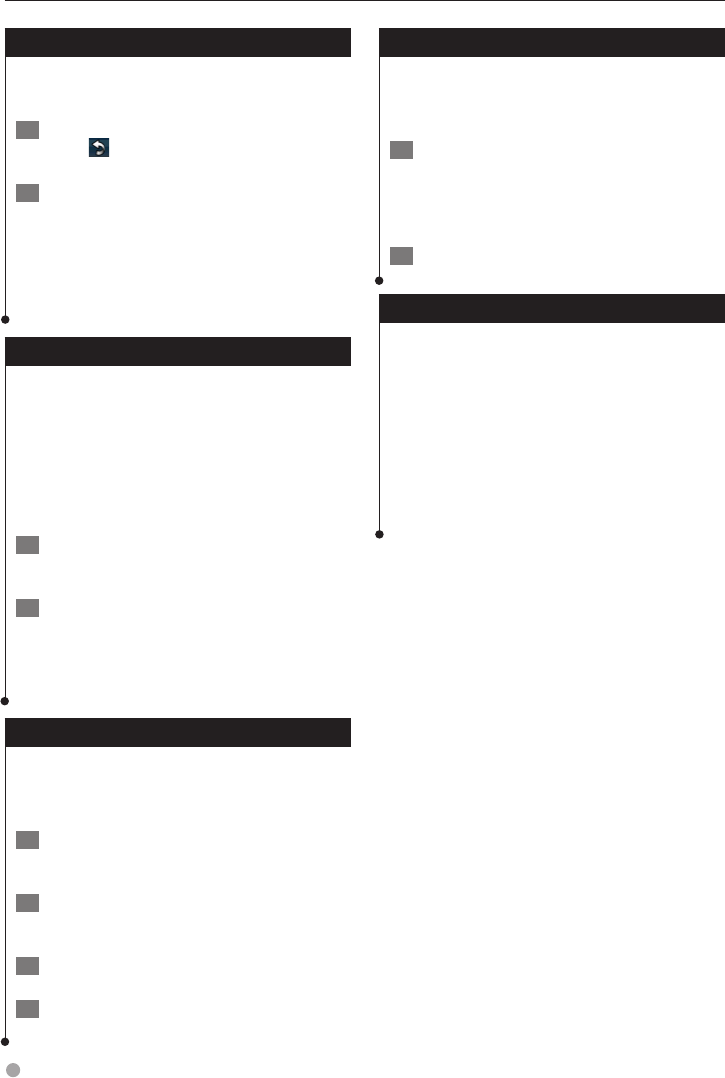
20 GPS Navigation Instruction Manual
Creating and Editing Routes
Adding a Detour to a Route
If a road on your route is closed or congested
with traffic, you can take a detour.
1 With a route active on the Main Map,
touch
.
2 Touch Detour.
The navigation system attempts to get you back
on your original route as quickly as possible. If
the route you are currently taking is the only
reasonable option, the navigation system might
not calculate a detour.
Taking a Detour Around Specified Areas
Before you can take a detour around a specified
area, you must enable advanced detours in the
Navigation settings (page 24).
You can take a detour for a specified distance
along your route or detour around specific roads.
This is useful if you encounter construction zones,
closed roads, or poor road conditions.
1 While navigating a route, from the main
menu, select Detour.
2 Select an option:
• Select Next 1/2 mile (0.5 km) on Route.
• Select Next 2 miles (2 km) on Route.
• Select Next 5 miles (5 km) on Route.
• Select Detour by Roads on Route, and select a road.
Adding a Custom Avoidance
Custom avoidances allow you to avoid specific
areas and sections of road. You can enable and
disable custom avoidances as needed.
1 Select Settings > Navigation > Custom
Avoidances.
2 If necessary, select Add New Custom
Avoidance.
3 Select Add Avoid Area or Add Avoid Road.
4 Follow the on-screen instructions.
Using Multiple Route Preview
⁄
• See page 24 to enable multiple route preview with Route
Preferences.
1 Select a point of interest (page 11).
A map appears with Faster Time, Shorter
Distance, and Less Fuel routes highlighted.
2 Select a route, and touch Go!.
Using trafficTrends
When the trafficTrends
™
feature is enabled, your
navigation system uses historic traffic information
to calculate more-efficient routes. Different routes
may be calculated based on traffic trends for the
day of the week or based on the time of day.
Touch Settings > Navigation >
trafficTrends > Enabled.