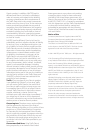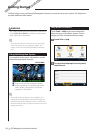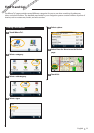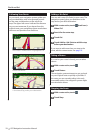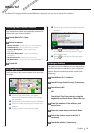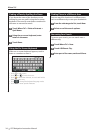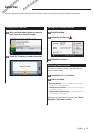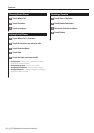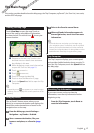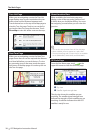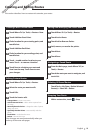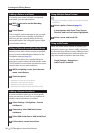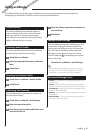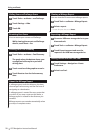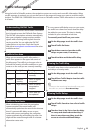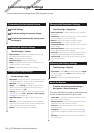English 17
The Main Pages
This section provides details about the Map page, the Trip Computer, myTrends™, the Turn List, Lane assist,
and the GPS Info page.
Viewing the Map Page
Touch View Map to open the map. Touch an
area of the map to see additional information,
as shown below. The vehicle icon shows your
current location.
➍
➌
➋
➊
➏ ➐➎
➊ Distance to the next turn. Touch to view
and hear next turn details. Lane assistance
also displays in this area.
➋ While navigating a route, touch the text bar
to open the Turn List. See page 18.
➌ Touch to zoom in.
➍ Touch to zoom out.
➎ Touch to change the data field.
➏ Touch to view the Where Am I? page.
➐ Touch the Speed data field to open the Trip
Computer.
⁄
• A speed limit icon may appear as you travel on major
roadways. This icon displays the current speed limit of the
roadway.
Using myTrends
The myTrends
™
feature senses when you are
driving to a common destination and displays the
destination and estimated time of travel in the
navigation bar on the map.
1 From the Main page, touch Settings >
Navigation > myTrends > Enabled.
2 Save a common destination, like your
home or workplace, as a Favorite (page
15).
3 Drive to the Favorite several times.
4 When myTrends information appears in
the navigation bar, touch it to view route
information.
⁄
• myTrends does not work when you first begin using
your navigation system. To effectively use the myTrends
feature, your frequent destinations must be marked as
favorites, and a regular pattern of driving habits must be
established with three days of regular driving usage.
Trip Computer
The Trip Computer displays your current speed
and provides helpful statistics about your trip. To
view the Trip Computer, touch the Speed field on
the Map page.
Resetting Trip Information
If you want current and up-to-date trip
information, reset the trip information before
beginning a trip.
From the Trip Computer, touch Reset to
reset the information.