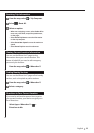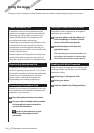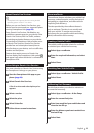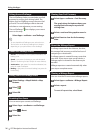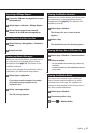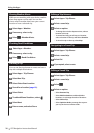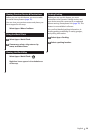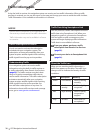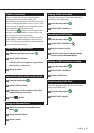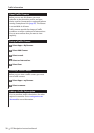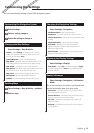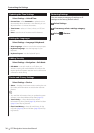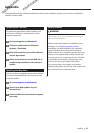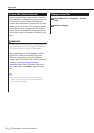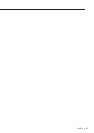English 31
Traffic on Your Route
When calculating your route, the navigation
system examines the current traffic and
automatically optimizes the route for the shortest
time. If a severe traffic delay occurs on your route
while you are navigating, your navigation system
automatically recalculates the route.
The traffic icon changes color to indicate the
severity of traffic conditions on your route or on
the road you are currently traveling.
Your navigation system may route you through a
traffic delay if a better alternative route does not
exist. The delay time is added into your estimated
time of arrival automatically.
Viewing Traffic on Your Route
1 While navigating a route, select .
2 Select Traffic on Route.
A list of traffic events appears, organized by
their location on the route.
3 Select an event.
Manually Avoiding Traffic on Your Route
1 From the map, select .
2 Select Traffic On Route.
3 If necessary, use the arrows to view other
traffic delays on your route.
4 Select
> Avoid.
Taking an Alternate Route
1 While navigating an automobile route,
select .
2 Select Alternate Route.
3 Select a route.
Viewing Traffic on the Map
The traffic map shows color-coded traffic flow
and delays on nearby roads.
1 From the map, select
.
2 Select Traffic Conditions.
Searching for Traffic Delays
1 From the map, select .
2 Select Traffic Conditions >
.
3 Select an item in the list.
4 If there is more than one delay, use the
arrows to view additional delays.
Viewing a Traffic Incident on the Map
1 From the map, select .
2 Select Traffic Conditions.
3 Select a traffic icon.
Understanding Traffic Data
The traffic legend explains the icons and colors
used on the traffic map.
1 From the map, select
.
2 Select Traffic Legend.