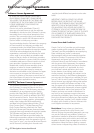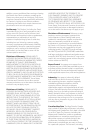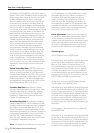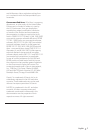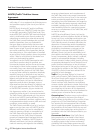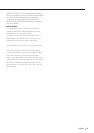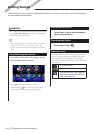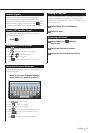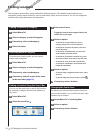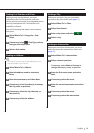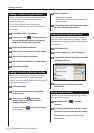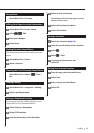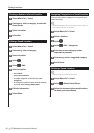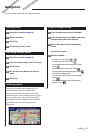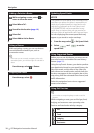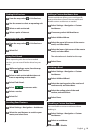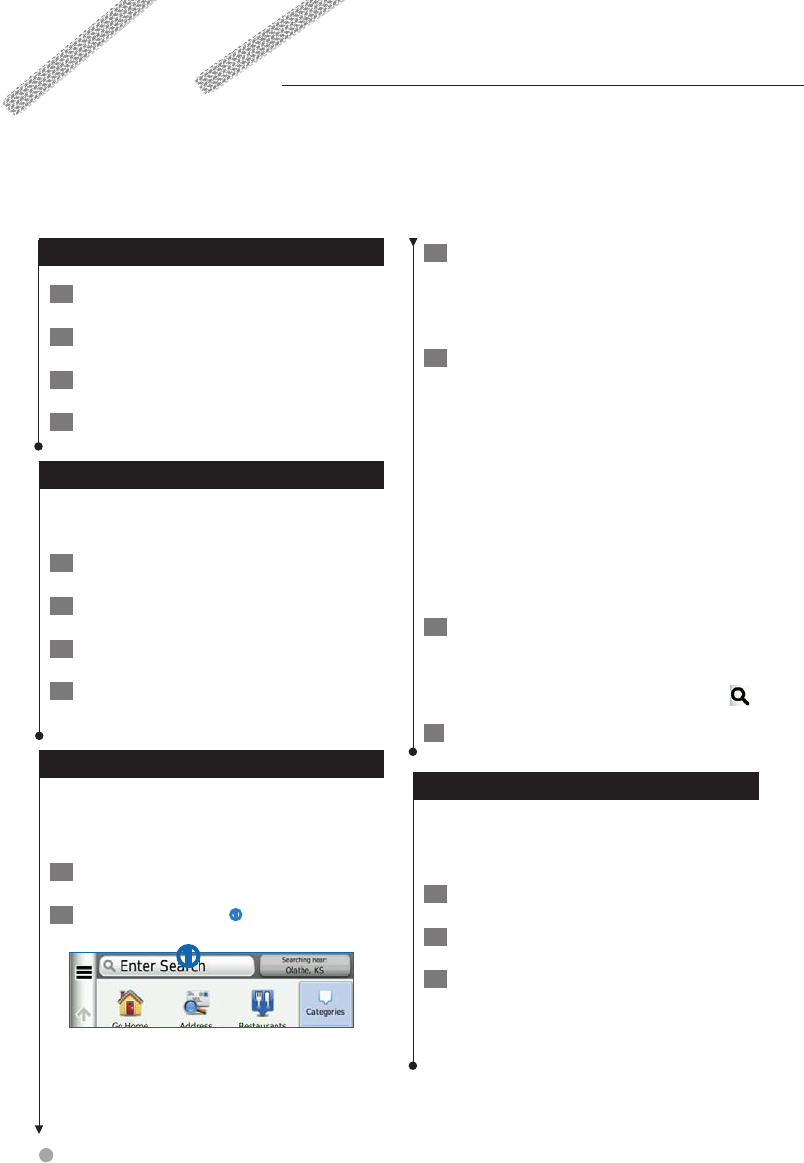
12 GPS Navigation Instruction Manual
Finding a Location by Category
1 Select Where To?.
2 Select a category, or select Categories.
3 If necessary, select a subcategory.
4 Select a location.
Searching Within a Category
To narrow your search results, you can search
within some categories.
1 Select Where To?.
2 Select a category, or select Categories.
3 If necessary, select a subcategory.
4 If necessary, enter all or part of the name
in the search bar (page 12).
Finding a Location Using the Search Bar
You can use the search bar to search for locations
by entering a category, brand name, address, or
city name.
1 Select Where To?.
2 Select the search bar
➊.
➊
3 Enter a search term.
Suggested search terms appear below the
search bar as you type.
4 Select an option:
• To search for a type of business, enter a
category name, such as “movie theaters.”
• To search for a business by name, enter all or
part of the name.
• To search for an address near you, enter the
street number and street name.
• To search for an address in another city, enter
the street number, street name, city, and state.
• To search for a city, enter the city and state.
• To search for coordinates, enter latitude and
longitude coordinates.
5 Select an option:
• To search using a suggested search term, select
the term.
• To search using the text you entered, select
.
6 If necessary, select a location.
Changing the Search Area
By default, your device finds locations closest to
your current location. You can find a location near
another city or location.
1 Select Where To? > Searching Near.
2 Select an option.
3 If necessary, select a location.
Finding Locations
The navigation system offers many methods for finding locations. The detailed maps loaded in your
navigation system contain locations, such as restaurants, hotels, and auto services. You can use categories
to browse for nearby businesses and attractions.