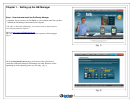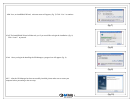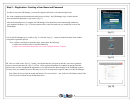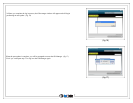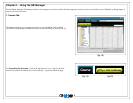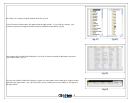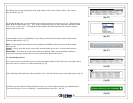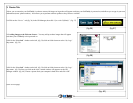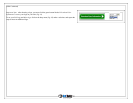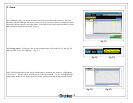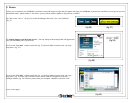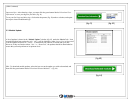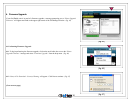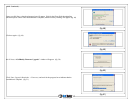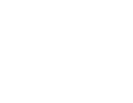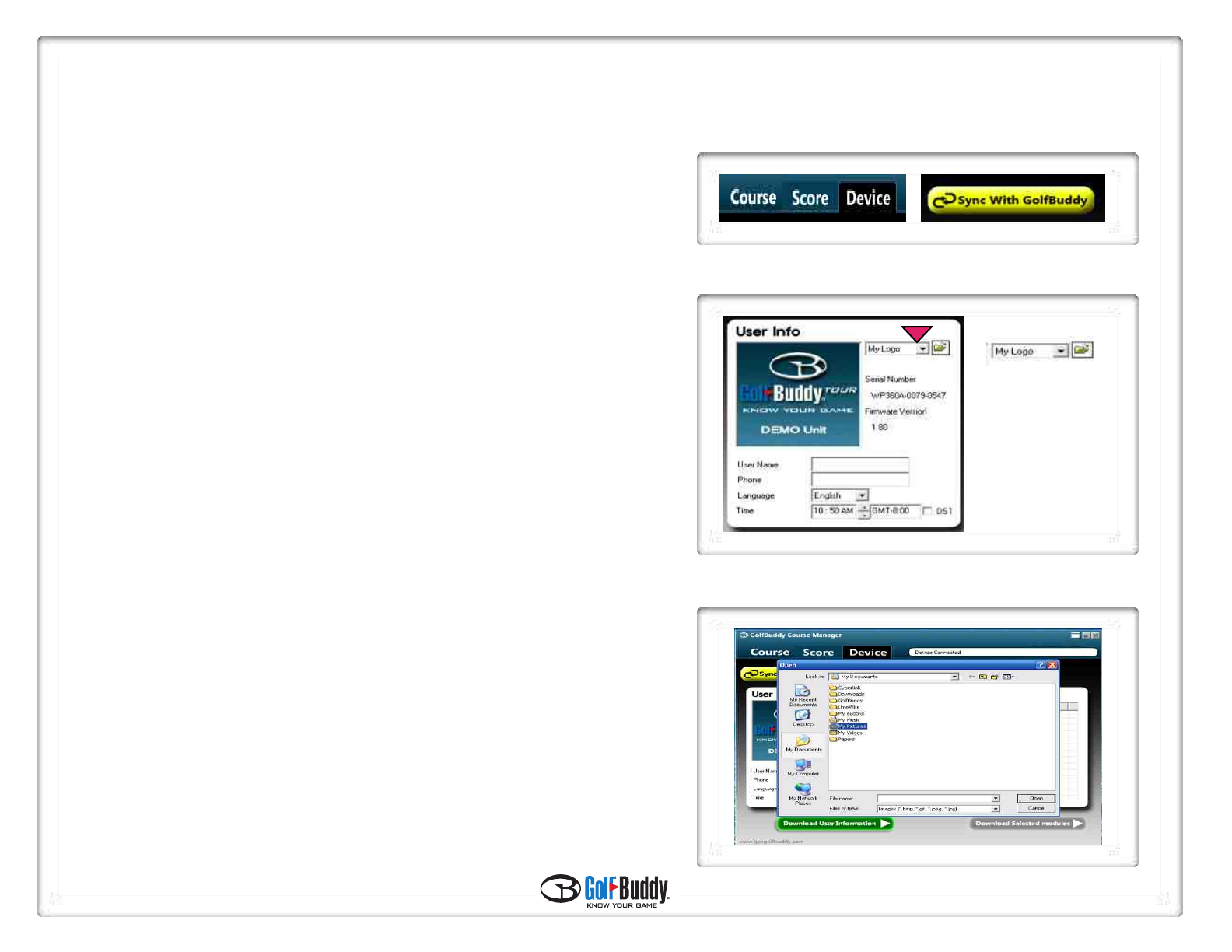
3. Device
Allows you to customize your GolfBuddy’s welcome screen with images or logos that will appear each time your GolfBuddy is powered on, and allows you to type in your user
information (name / phone number). Also allows you to perform software updates as they become available.
3.1 Click on the “Device” tab (fig. 36) in the GB Manager, then click “Sync with GolfBuddy”
(fig. 37)
3.2 Adding Images to the Welcome Screen - You may add up to three images that will appear each
time your GolfBuddy unit is powered on.
3.2.1 On the “User Info” window on the left, (fig. 38) click on folder icon next to the “My Logo”
drop menu. (fig. 39)
3.2.1 On the “User Info” window on the left, (fig. 38) click on folder icon next to the “My Logo”
drop menu. (fig. 39) Once you click on the icon, a search window will appear over the GB
Manager window. (fig. 40) Choose a picture from your computer’s hard drive and click “OK”.
(cont. on next page)
14
(fig.36) (fig.37)
(fig.38)
(fig.39)
(fig.40)