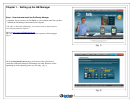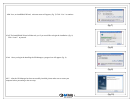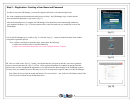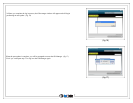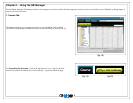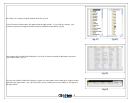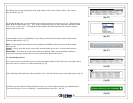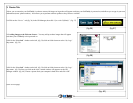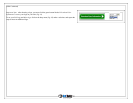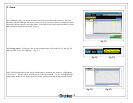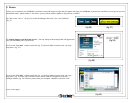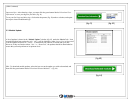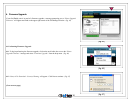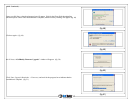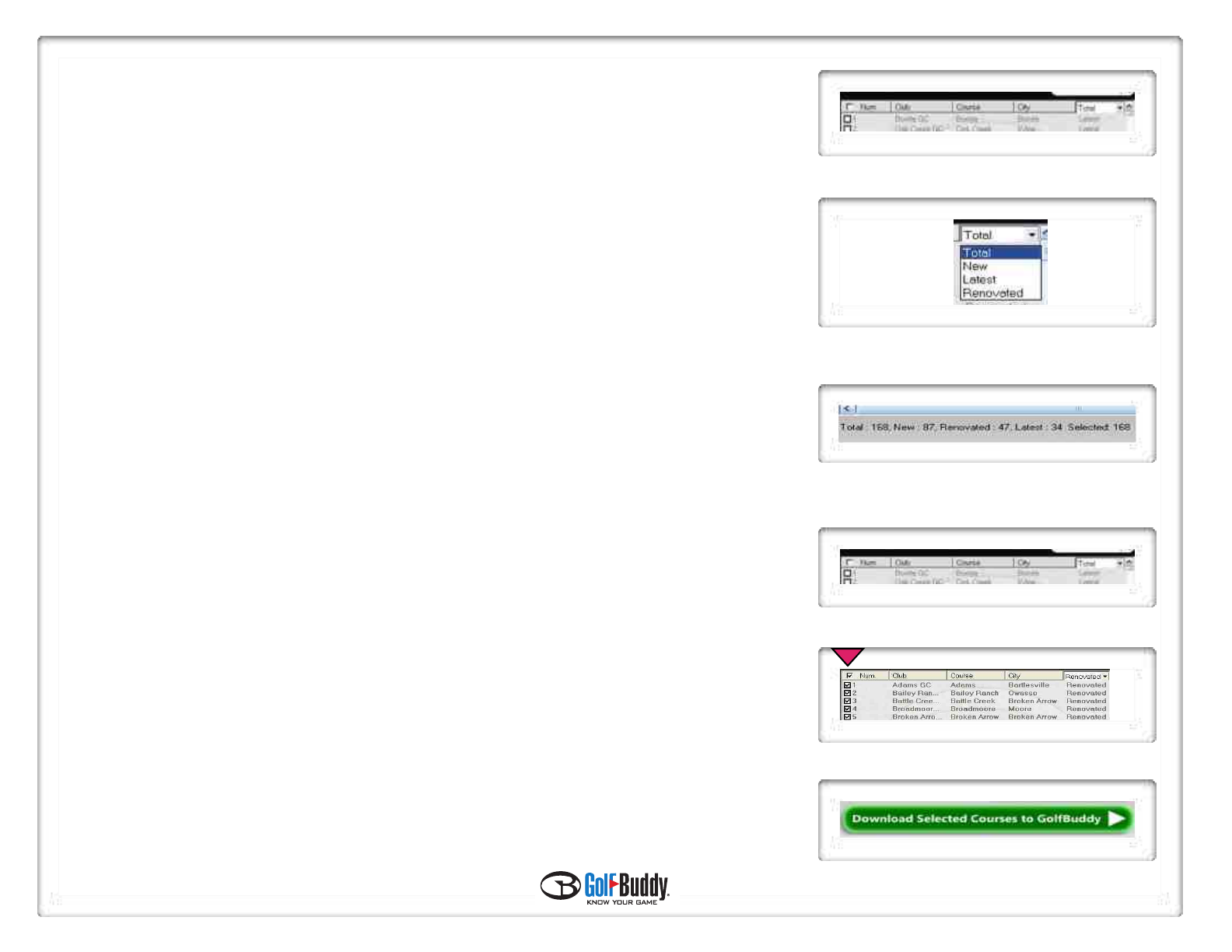
1.1.2 Notice the five tabs along the top of the right column in the Course window. (Num., Club, Course,
City, and Total). (fig. 25)
By clicking on these tabs, you can categorize and view the courses by course name, city, etc. Notice the drop
menu on the far right labeled “total”. (fig. 26) By clicking on this tab, you may scroll down and choose either
“New, Latest, or Renovated”. Choosing one of these options will narrow down the list, and only show the
selection you wish to view.
A total number of courses in GolfBuddy’s course library can be found towards the bottom of the window
under the right column. (fig. 27)
New - Newly mapped courses that have been updated to GolfBuddy’s library but have not been loaded
into your unit.
Latest - Data is up to date for this course and is already loaded on your unit. No other action needs to
be taken.
Renovated - This course is on your unit, but has been updated. These courses should be reloaded to
your unit to ensure that you have the most correct and accurate data for this course.
1.2 Downloading Courses
1.2.1 Once you have located the courses you wish to download, check off the white boxes in the right column
next to the course or courses you wish to download. (fig. 28)
Note: Checking off the white box in the tab labeled “Num” will select all the courses in the right column. (fig. 29)
1.2.2 After you have checked off the selected the courses you wish to update, click the green button labeled
“Download Selected Courses to GolfBuddy” to download them to your unit. (fig. 30)
10
(fig.25)
(fig.26)
(fig.27)
(fig.28)
(fig.29)
(fig.30)