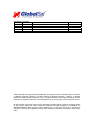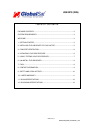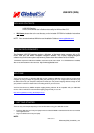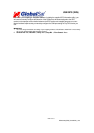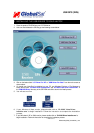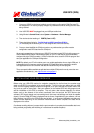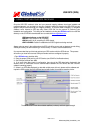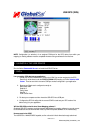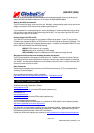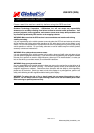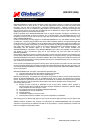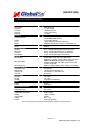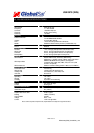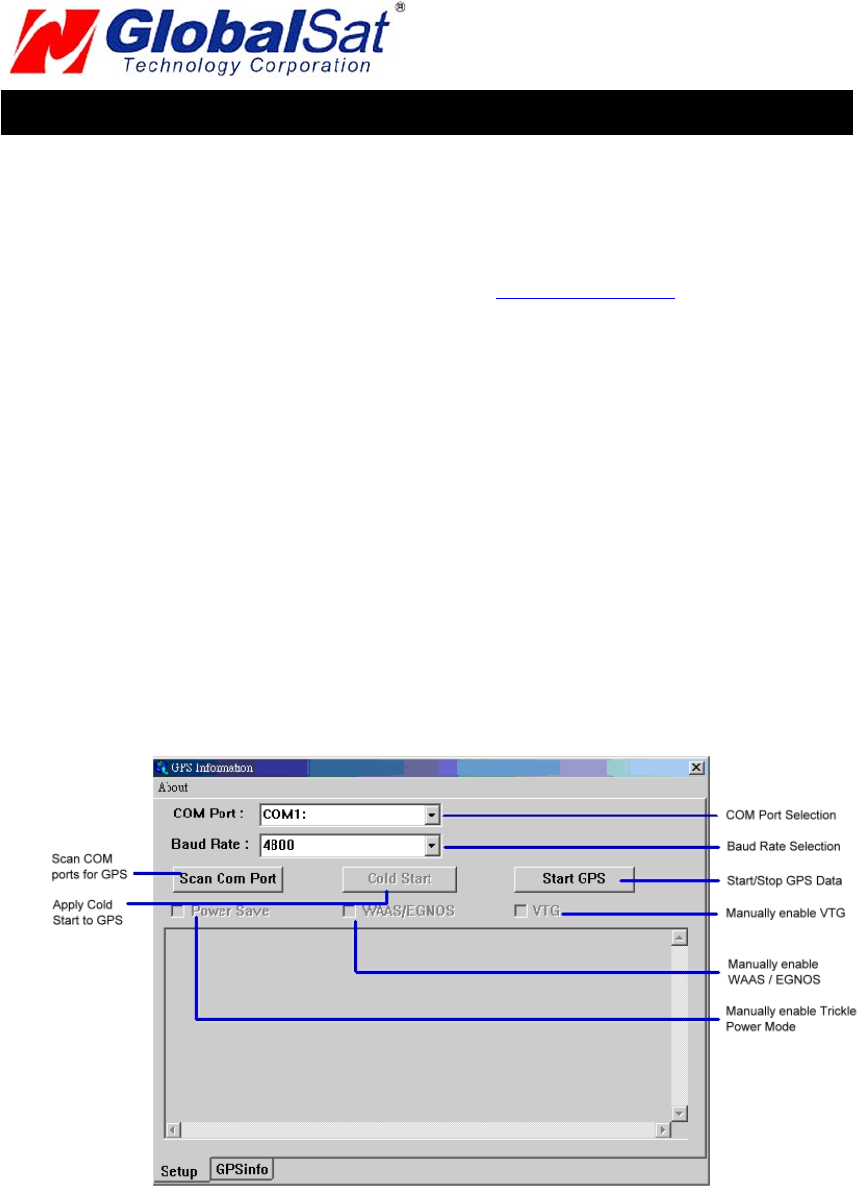
PAGE 7 OF 13
BU303-353_WIN_UsersGuide_ v2.3
USB GPS (WIN)
5. USING / TESTING YOUR GPS RECEIVER
Once the USB GPS receiver’s driver and your personal mapping software have been installed and
configured properly, you can begin to use your navigation system by plugging the USB GPS into your
laptop’s USB port and launching your mapping software. If you don’t have a mapping, or navigation
software, we’ve included a GPS test utility called “GPS Info” for the purpose of confirming your
installation and configuration. This utility can be installed by clicking the GPSInfo.exe file from the Win
directory on the CD-ROM or downloaded from our web-site www.usglobalsat.com
.
LED Status indicator on the USB GPS”
LED OFF: GPS receiver is off (no power).
LED ON (solid): No fix, searching for GPS signals.
LED FLASHING: Position fix established and GPS signals are being received.
Always select an area in the vehicle where the GPS unit will be secure and not obstruct normal driving,
visibility and safety, but still maintaining a “view to the sky” in order to receive satellite data.
It is recommended that you first load and test your GPS receiver with the GPSinfo.exe. This process
will confirm you have found correct COM port number and have configured it properly.
1. Run GPSinfo.exe to load the utility.
2. Enter the proper COM port for your GPS device (see COM Port Verification above)
3. Set COM port to Baud rate: 4800
4. If no errors have been made in configuration, there should be GPS data being displayed in the
window, which is confirmation that the communication between the GPS device and the “GPSinfo”
software is working properly.
5. If there is no GPS data displayed (or data with multiple zeros in them), please exit the software and
unplug the GPS receiver from the USB port and reinsert it after 10 seconds to reset the device.
The above screen shows the available satellites (numbers) and their signal strength.