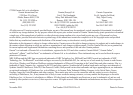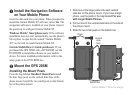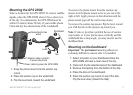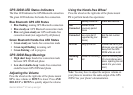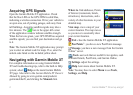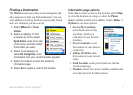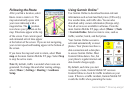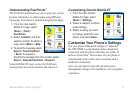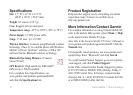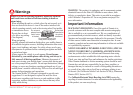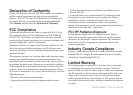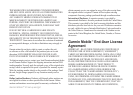6 Garmin Mobile™ 20 set up and go!
Acquiring GPS Signals
Open the Garmin Mobile XT application. Check
that the blue LED on the GPS 20SM is solid blue,
indicating a wireless connection. Drive your vehicle to
an open area, out of parking garages, and away from
tall buildings. Acquiring satellite signals may take a
few minutes. The bars in the upper-left corner
of the application window indicate satellite strength.
When the bars are green, your GPS 20SM has acquired
satellite signals; you can nd your destination and go
to it.
Note: The Garmin Mobile XT application may prompt
you to enter an unlock code for maps. If so, enter the
unlock code listed on the included yellow sheet.
Navigating with Garmin Mobile XT
For complete information on using Garmin Mobile
XT and troubleshooting tips, refer to the built-in Help
system; select Help on the main Garmin Mobile
XT page. Also refer to the Garmin Mobile XT Owner’s
Manual by going to www.garmin.com/products/
garminmobile20, and clicking the Manuals link.
Where to–nd addresses, Points
of Interest (restaurants, hotels,
attractions), intersections, and a
variety of other locations in your
detailed map.
View map–view a map of your
current location. The map moves
as you move to constantly show
your current location.
Exit–close the Garmin Mobile XT application.
PeerPoints
™
–you have a new PeerPoints message.
Message–you have a new message from the Garmin
Online
™
server.
Tools–use tools that are useful for navigation, such
as Route Details, PeerPoints, and Garmin Online.
Settings–adjust the settings.
Help–learn more about Garmin Mobile XT.
Note: You may have to select Menu to see Tools,
Settings, and Help.