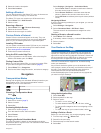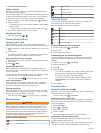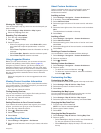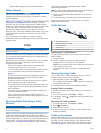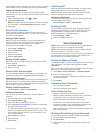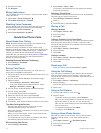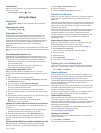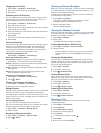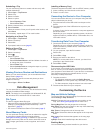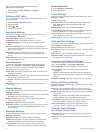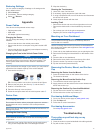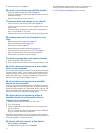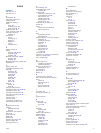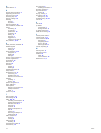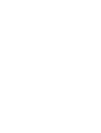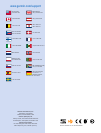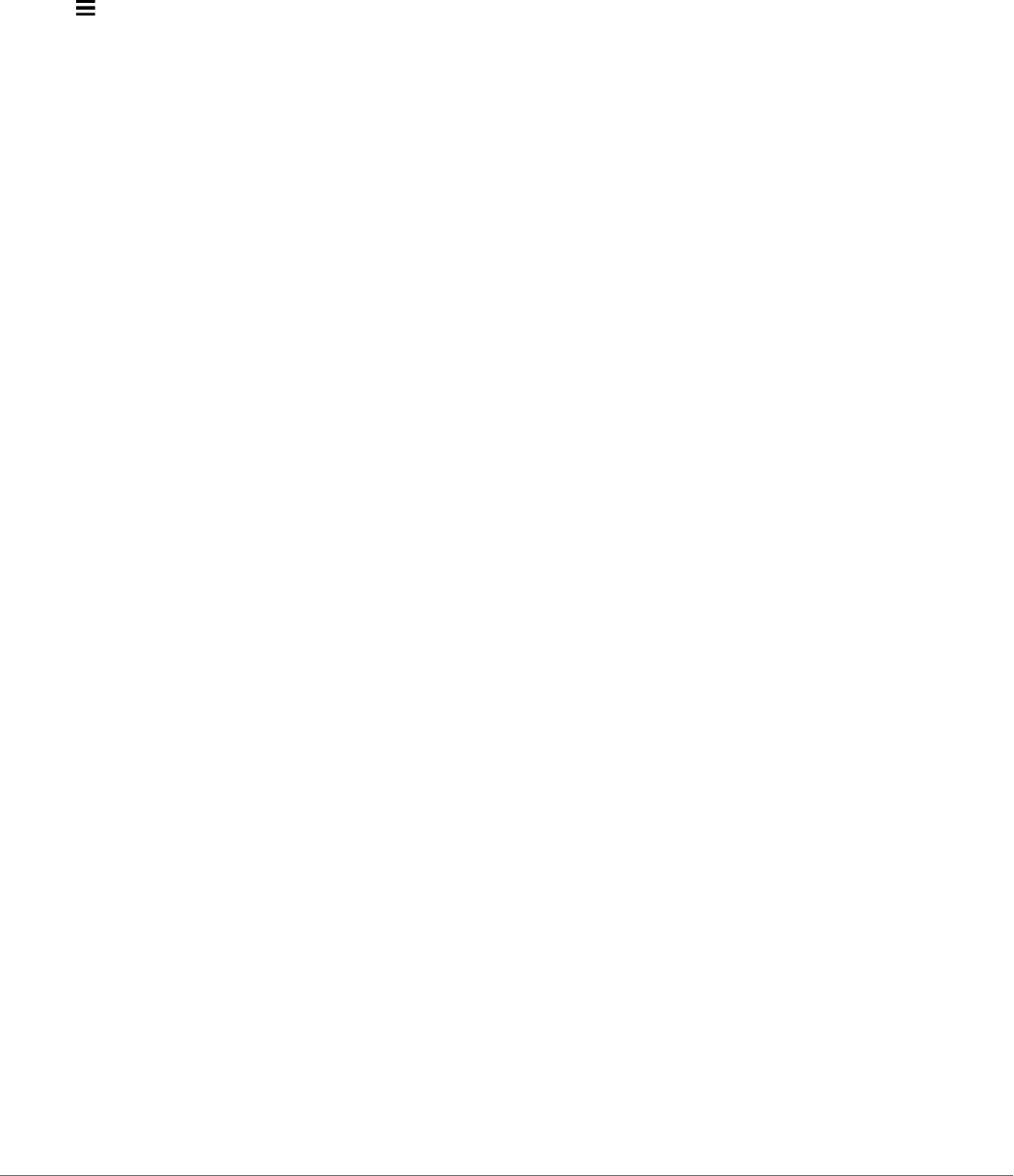
TIP: To purchase additional map products, go to
www.garmin.com/us/maps.
1
Select Settings > Map & Vehicle > myMaps.
2
Select a map.
Editing an RV Profile
You can change the vehicle weight, vehicle dimensions, and
alert preferences.
1
Select Settings > RV Profile > RV.
2
Select a profile.
3
Select > Edit.
4
Select a field to edit it.
Navigation Settings
To open the Navigation settings page, from the main menu,
select Settings > Navigation.
Calculation Mode: Sets route preference.
Avoidances: Sets road features to avoid on a route.
Custom Avoidances: Allows you to avoid specific roads or
areas.
Environmental Zones: Sets the avoidance preferences for
areas with environmental or emissions restrictions that may
apply to your vehicle.
Safe Mode: Disables all functions that require significant
operator attention and could become a distraction while
driving.
GPS Simulator: Stops the device from receiving a GPS signal,
and saves battery power.
Route Preferences
To open the Calculation Mode settings page, from the main
menu, select Settings > Navigation > Calculation Mode.
The route calculation is based on road speeds and vehicle
acceleration data for a given route.
Faster Time: Calculates routes that are faster to drive but can
be longer in distance.
Shorter Distance: Calculates routes that are shorter in distance
but can take more time to drive.
Less Fuel: Calculates routes that could use less fuel than other
routes.
Off Road: Calculates a direct line from your location to your
destination.
Display Settings
To open the Display settings page, from the main menu, select
Settings > Display.
Color Mode: Changes the brightness of the screen. Decreasing
the brightness can save battery power.
Display Timeout: Sets the amount of idle time before your
device enters sleep mode.
Brightness: Adjusts the display brightness.
Screenshot: Allows you to take a picture of the device screen.
Screenshots are saved in the Screenshot folder of the
device storage.
Bluetooth Settings
To open the Bluetooth settings, from the main menu, select
Settings > Bluetooth.
Bluetooth: Enables Bluetooth wireless technology.
Add Phone: Manages connection between your device and
wireless headsets with Bluetooth wireless technology.
Friendly Name: Allows you to enter a friendly name that
identifies your devices with Bluetooth wireless technology.
Disabling Bluetooth
1
Select Settings > Bluetooth.
2
Select Bluetooth.
Traffic Settings
To open the traffic settings page, from the main menu, select
Settings > Traffic.
Traffic: Enables traffic.
Current Provider: Sets the traffic provider to use for traffic
data. Auto selects the best available traffic data
automatically.
Subscriptions: Lists current traffic subscriptions.
Optimize Route: Selects whether to use optimized alternate
routes automatically or upon request (page 8).
Traffic Alerts: Selects the traffic delay severity for which the
device displays a traffic alert.
trafficTrends: Enables the trafficTrends feature (page 9).
Units and Time Settings
To open the Units and Time settings page, from the main menu,
select Settings > Units & Time.
Current Time: Sets the device time.
Time Format: Allows you to select a 12-hour, 24-hour, or UTC
display time.
Units: Sets the unit of measure used for distances.
Position Format: Sets the coordinate format and datum used
for geographical coordinates.
Language and Keyboard Settings
To open the Language and Keyboard settings, from the main
menu, select Settings > Language & Keyboard.
Voice Language: Sets the language for voice prompts.
Text Language: Sets all on-screen text to the selected
language.
NOTE: Changing the text language does not change the
language of user-entered data or map data, such as street
names.
Keyboard Language: Sets the language for your keyboard.
Device and Privacy Settings
To open the Device settings page, from the main menu, select
Settings > Device.
About: Displays the software version number, the unit ID
number, and information on several other software features.
EULAs: Displays the end-user license agreements that apply to
your choice.
NOTE: You need this information when you update the
system software or purchase additional map data.
Travel History: Allows the device to record information for the
myTrends, Where I’ve Been, and Trip Log features.
Clear Travel History: Clears your travel history for the
myTrends, Where I’ve Been, and Trip Log features.
Proximity Alerts Settings
Select Settings > Proximity Alerts.
Audio: Sets the style of alert that plays when you approach
proximity points.
Alerts: Sets the type of proximity points for which alerts are
played.
14 Customizing the Device