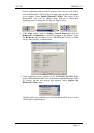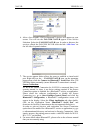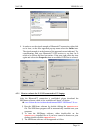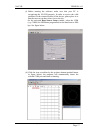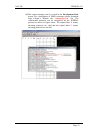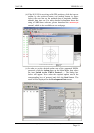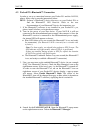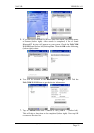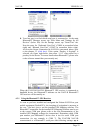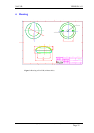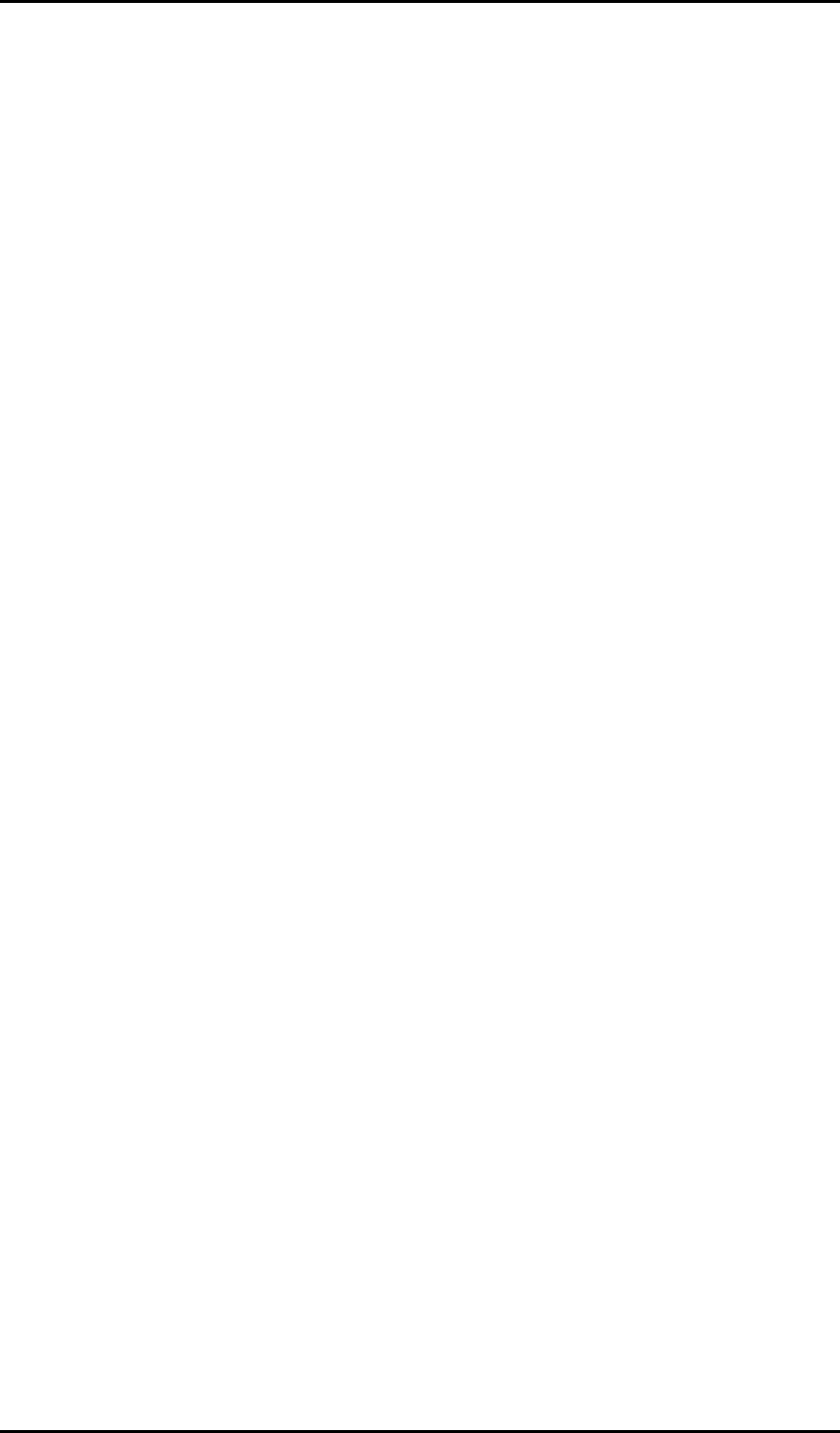
NAVI-B VERSION 1.01
5 Troubleshooting
Q: The installed software does not seem to establish any connections
with NAVI-B. How do I make it work?
A: Make sure that your Pocked PC has found the "FALCOM NAVI-B"
Bluetooth™ device. Follow the instructions in the Connection section
to make sure that your Pocked PC has recognized the Bluetooth™ GPS
receiver properly. If so, you will need to connect with the device by
going to the Bluetooth™ Manager and tab on the on Actions button and
then "Connect to GPS_NMEA ..".
Q: I have established a Bluetooth™ connection but the NAVI-B does
not seem to have any GPS fix, what should I do?
A: Disconnect the NAVI-B from the external power supply and connect it
again. Change the location of NAVI-B (maybe poor signals were being
received), but in accordance with the capability of Bluetooth™
communication.
Q: The FALCOM NAVI-B seems to have a GPS fix (GPS indicator is
steadily light), but unable to establish a connection between the
NAVI-B and my Pocked PC. How can I perform a connection?
A: Go to the Bluetooth™ Manager → All devices on your Pocked PC. Tap
Actions menu and then "Remove this Device".
Next, shutdown your FALCOM NAVI-B by pressing the On/Off button
approx. 2 second. Then perform a soft reset on your Pocked PC.
Once your Pocked PC has finished resetting itself, go back to the
Bluetooth™ Manager screen and perform the typical setup and
connection procedures for your Bluetooth™ receiver (for help with
connection, please review the Connection section).
Finally, run the installed GPS Mapping software, select the assigned
COM Port from Bluetooth™ connectivity, set the baud rate up to
115200 bps (you may or may not need to modify the COM port setting,
it depends on your using Bluetooth™ device), and click Open Port. The
current position will appear on the GPS Mapping software.
This confidential document is the property of FALCOM GmbH and may not be copied or circulated without permission.
Page 24