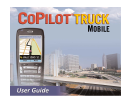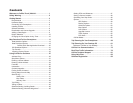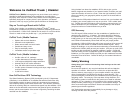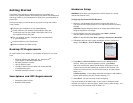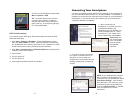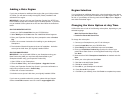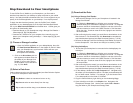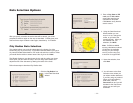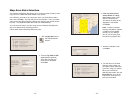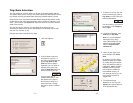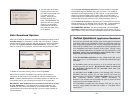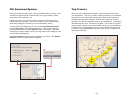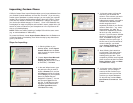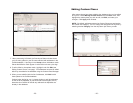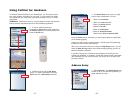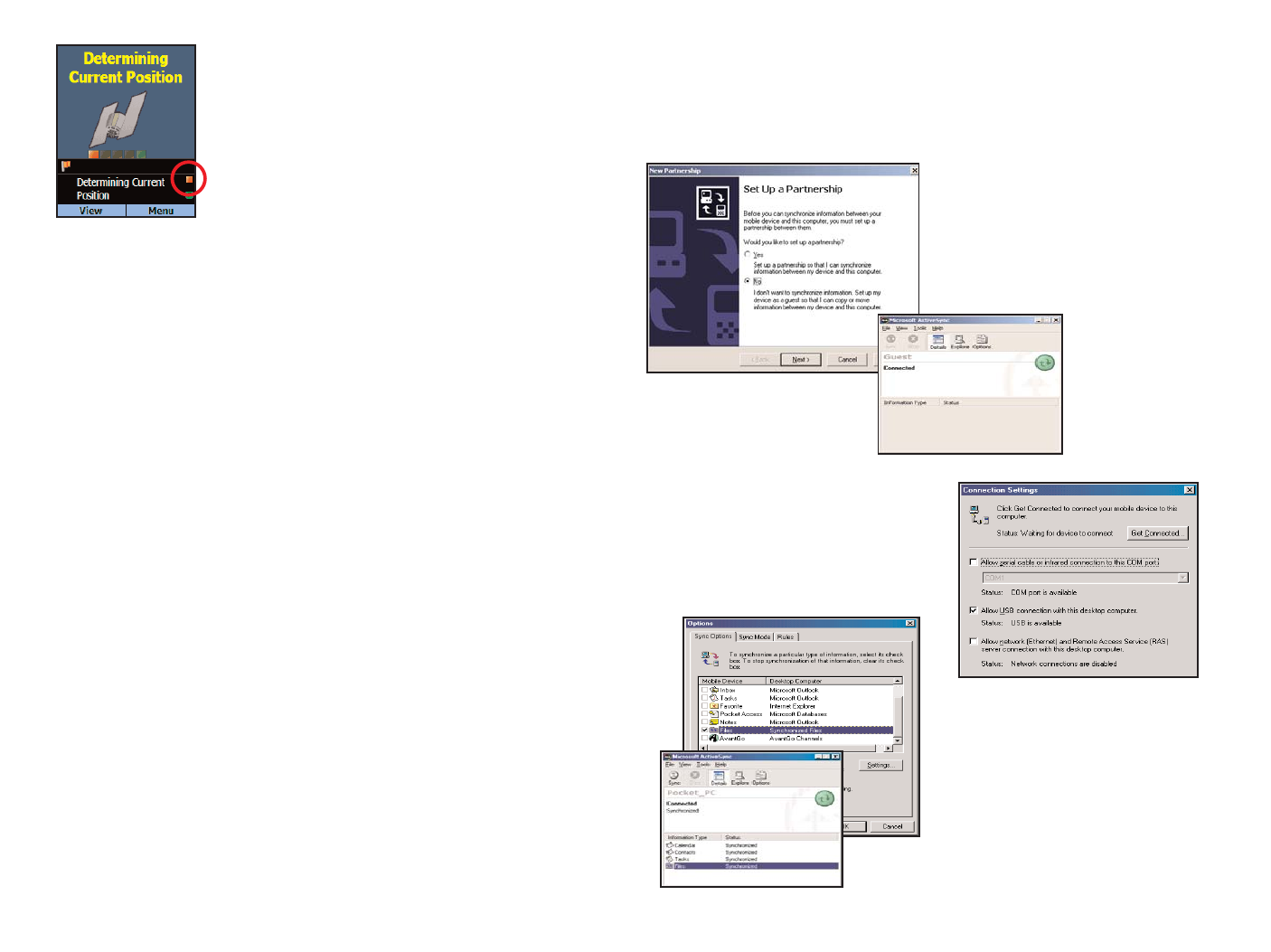
GPS Trouble-shooting:
If you still can't get a GPS signal, follow these steps and check the GPS
status after each step:
1. Go to Start > Settings > Bluetooth. Check that Bluetooth is set to
"On" (not "Discoverable" or "Off"). Some Smartphones automatically
turn off Bluetooth when memory resources are low. Bluetooth is usually
turned back on when memory resources become available.
2. Go to Start > Configurations > BTSerialPortSetup and check that the
Outbound COM port is checked.
3. Close CoPilot.
4. Turn the phone off.
5. Turn the phone on.
6. Go through the directions above from scratch.
- 5 -
Connecting Your Smartphone
In order to successfully transfer data from your desktop to your Smartphone,
you must have Microsoft ActiveSync 3.1 (or later) installed. This software is
necessary to connect the two machines and is provided by your Smartphone
manufacturer. If you did not receive this software with your mobile device,
contact the distributor immediately.
1. When connecting your
Smartphone, if you have not set up
a partnership between your
Smartphone and your desktop, you
will be prompted to do so. This is
not required. If you choose not to
set up a partnership select Guest
partnership, and
you will be logged
in as a Guest and
ready to transfer
data between
machines.
NOTE: If your desktop/laptop computer
does not seem to be recognizing the
connection with your Smartphone, select
Connection Settings... from the drop-
down File menu, and make sure you're
connected using the appropriate Port.
Then click Get Connected... in the File
menu and follow the on-screen
instructions.
2. If you have set up a partnership
in the past, or choose to do so at
this point, be sure to allow your
Smartphone to synchronize with your
desktop or laptop prior to launching
CoPilot.
- 6 -
To return to the GPS Status screen select
Menu > Options > GPS.
TIP: Your GPS receiver won’t function
properly inside a building. Please be
sure that the receiver has a clear line of
sight to the sky, for example by placing it
on a vehicle dashboard.