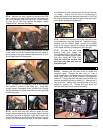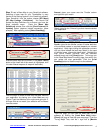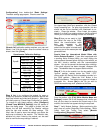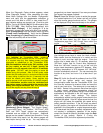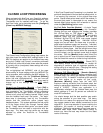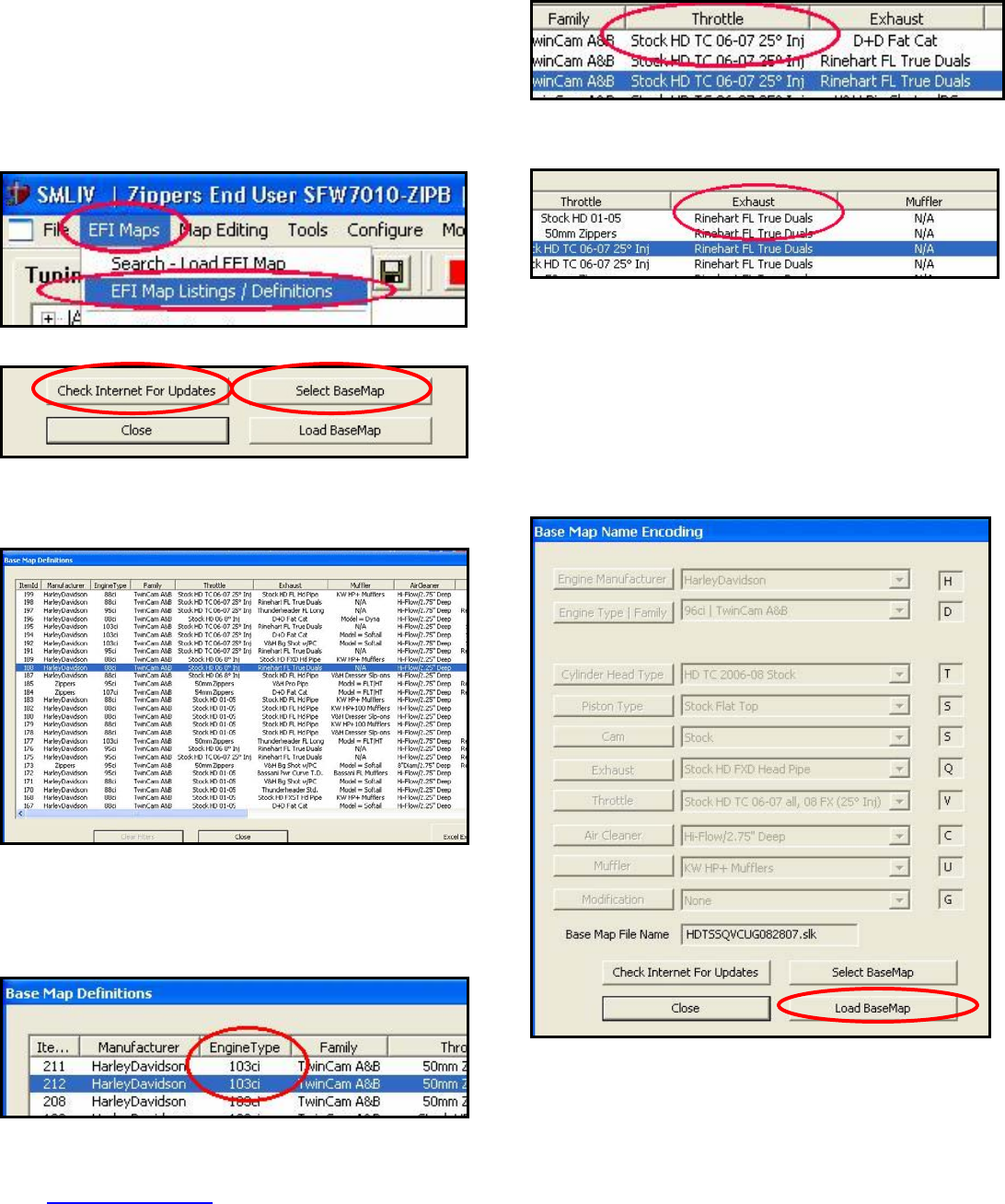
www.Thunder-Max.com 309-360 Installation / Setup Guide V2009.04.23 ProductSupport@ZippersPerformance.com
4
Step 3 Load a Base Map to your SmartLink software.
Selecting a base map for your ThunderMax is easy
thanks to the filtering system in the SmartLink software.
Open SmartLink; from the toolbar choose [EFI Maps]
[EFI Map Listings / Definitions]. You should first
update the Map Definitions file to ensure you have the
latest available maps. Close the [Base Map
Definitions] window, then click the [Check Internet For
Updates] button (requires internet connection; follow
prompts). After updating, select [Select BaseMap].].
Available base maps will be shown (if the [Clear Filters]
lower left of the screen is highlighted, click
it to clear filtered maps so all maps will be shown).
button at the
Filter the maps to locate a base map that best matches
your application by placing your curser first over any
‘Engine Type’ that matches your engine and right-click it.
All maps that do not match your selection will be filtered
from the screen.
Second, place your curser over the ‘Throttle’ column
and right click your match.
Third, right-click the ‘Exhaust’ type that closest matches
your application.
Fourth, right click the ‘Muffler’ column if further definition
of the exhaust system is required (depends on exhaust
application). Keep right-clicking the application columns
until you have located the best map match (in the case
of identical maps, choose the latest date). Highlight the
map you’ve chosen (left-click; blue bar indicates
selected map) and click [Close] button. This brings you
to the ‘Base Map Name Encoding’ page, from which you
can review the map parameters. Click the [Load
BaseMap] button to load the map into the software.
From this page you can load the base map into the
tware by clicking the [Load Base Map] button.
[Close] this page to view the open map page. From the
‘Tuning Maps’ Tree, click the + sign next to [Module
sof