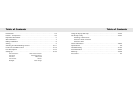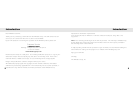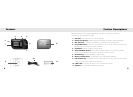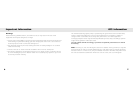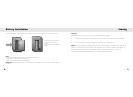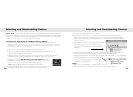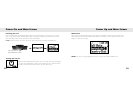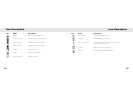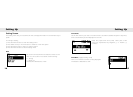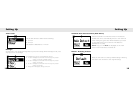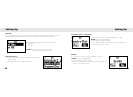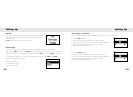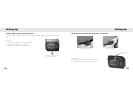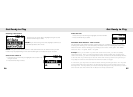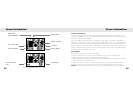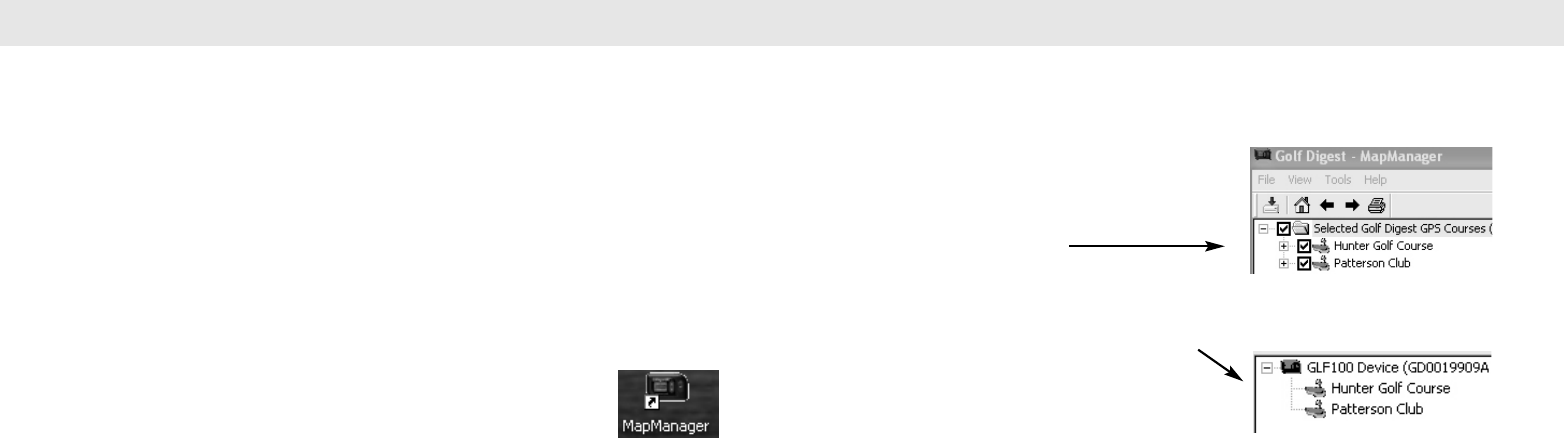
Please note: Golf course map data is provided by GolfDigest GPS. In order to register the
GPS unit and receive the free courses, you will exit Whistler’s website and enter a third party
website. From there you may purchase additional golf courses at any time. The GLF series
models can store up to 32 courses directly on the device.
Instructions for Registering the GolfDigest GPS by Whistler
1) Visit www.whistlerupdates.com and click on the “GolfDigestGPS” link then the
“Register” button. Please note that you will be leaving Whistler’s site and going to GolfDigestGPS’ website when
you click this link. You are now at www.golfdigestgps.com and this website will handle the golf course downloads
and PC Software requirements for your Golf GPS unit.
2) Click on the “Activate your GolfDigestGPS Device Now” link.
3) Click on the "MapManager Drivers for Windows XP, Vista and Windows7" to
download and install the device drivers.
4) After the drivers are installed, go back to this page and click on the “Download
MapManager” link. This will download and install the application program.
5) Before proceeding,
DO NOT turn your GPS device on. Open
GolfDigest GPS MapManager by clicking on the desktop icon. Once
open, connect your device via its USB cable to your PC.
Note: Batteries do not need to be installed to load maps.
6) When prompted, enter your email address and a password to create a
GolfDigest GPS account. Note: One account per email address.
7) Complete the Registration form and submit.
8) Map Search will open for you to search and select your free maps by adding
them to your shopping cart and checking out. Your first maps will appear as free
maps in the shopping cart. Additional maps can be purchased for a separate fee.
(GLF-125 = 5 free)
9) After completing your free map selections/additional
purchase(s), your map(s) will appear in your
GolfDigest GPS MapManager's upper left Maps
window.
10) Select maps to download to your device by checking the appropriate boxes and
clicking the Download Maps button on the toolbar or by selecting the
“File->Download Maps” menu item. Downloaded maps will appear in your GolfDigest
GPS MapManager lower left device window.
11) You are now ready to begin enjoying your
GolfDigest GPS by Whistler!
NOTE:
1) Maps are not transferable to another device or user.
2) Internet connection is required to have access to downloaded maps.
Selecting and Downloading Courses Selecting and Downloading Courses
10
11