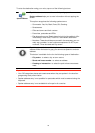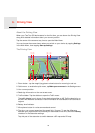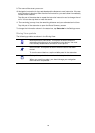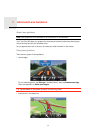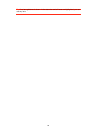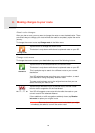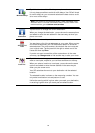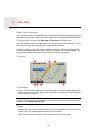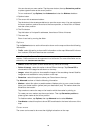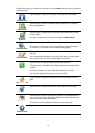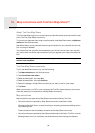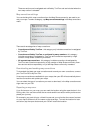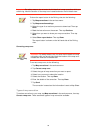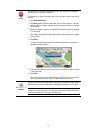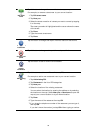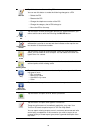26
You can also set your own marker. Tap the cursor button, then tap Set marker position
to place a green marker at the cursor position.
To turn markers off, tap Options, then Advanced and clear the Markers checkbox.
4. Options button
5. The cursor with streetname balloon.
Tap the button in the streetname balloon to open the cursor menu. You can navigate to
the cursor position, make a Favourite of the cursor position, or find a Point of Interest
near the cursor position.
6. The Find button
Tap this button to find specific addresses, favourites or Points of Interest.
7. The zoom bar
Zoom in and out by moving the slider.
Options
Tap the Options button to set the information shown on the map and show the following
information:
• Traffic - select this option to show traffic information on the map. When traffic informa-
tion is shown, POIs and Favourites are not shown.
Note: To use a TomTom traffic information service, you may need a subscription or a
receiver. Traffic services are not supported in all countries. For more information and to
subscribe, visit tomtom.com/services.
• Names - select this option to show street and city names on the map.
• Points of interest - select this option to show POIs on the map. Tap Choose POI to
choose which POI categories are shown on the map.
• Images - select this option to show satellite images of the area being viewed. Satellite
images are not available for every location on the map.
• Favourites - select this option to show your Favourites on the map.
Tap Advanced to show or hide the following information:
• Markers - select this option to enable markers. Markers point to your current location
(blue), your home location (yellow) and your destination (red). The marker shows the
distance to the location.
Tap a marker to centre the map on the location which the marker is pointing to.
To create your own marker, tap the cursor button. Then tap Set marker position to
place a green marker at the cursor position.
To disable markers, tap Options, then tap Advanced and unselect Markers.
• Coordinates - select this option to show GPS coordinates in the lower left corner of the
map.
Cursor menu
The cursor can be used to do more than highlight a location on the map.