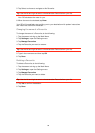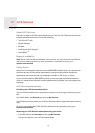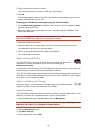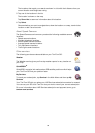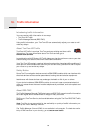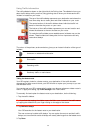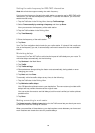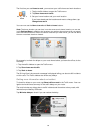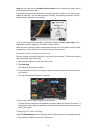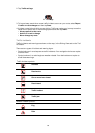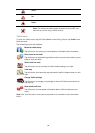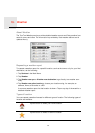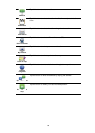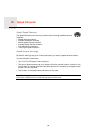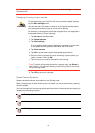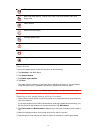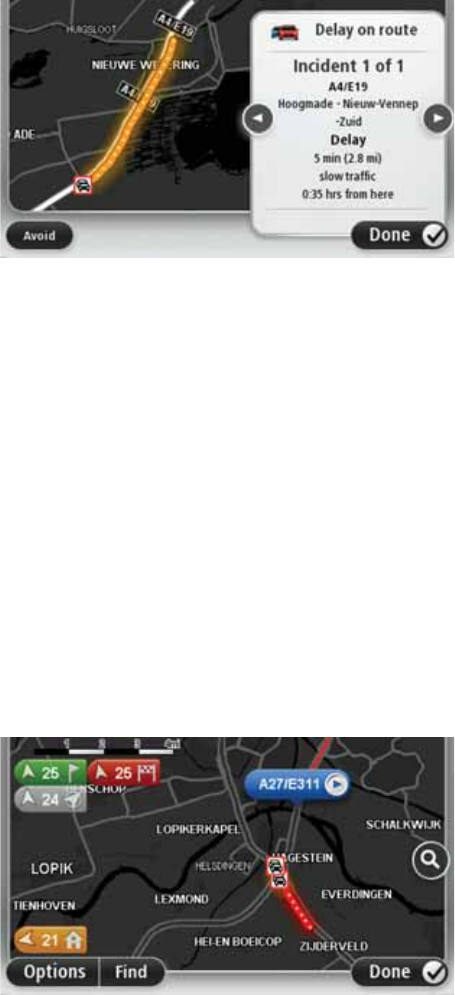
64
Note: You can also access the Show traffic on route screen by tapping the traffic area of
the LIVE Route summary tab.
Tap the left and right arrow buttons to move through each incident in turn, viewing the
details of each one. This includes the type of incident, for example road works, and the
length of delay caused by this incident.
You can also access the details about individual incidents by tapping View map in the
Main Menu and then tapping on the traffic incident symbol.
When shown on the map, a traffic incident starts with an icon. In the case of a traffic queue,
the direction of the incident is from the icon towards the other end.
Checking traffic incidents in your area
Get an overview of the traffic situation in your area, using the map. To find local incidents
and their details, do the following:
1. Tap the traffic sidebar to open the Traffic menu.
2. Tap View map.
The map overview screen is shown.
3. If the map does not show your location, tap the marker to centre the map on your cur-
rent location.
The map shows traffic incidents in the area.
4. Tap on any traffic incident to get more information.
A screen is shown that gives you detailed information about the incident you chose. To
display information about surrounding incidents use the left and right arrows at the bot-
tom of this screen.
Changing HD Traffic settings
Use the Traffic settings button to choose how HD Traffic works on your navigation device.
1. Tap the traffic sidebar to open the Traffic menu.