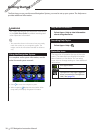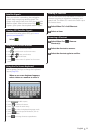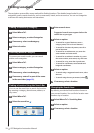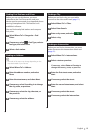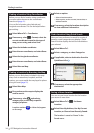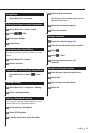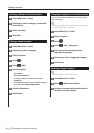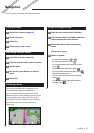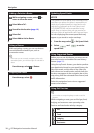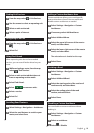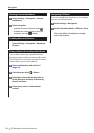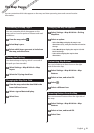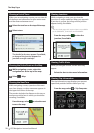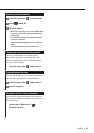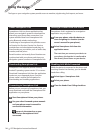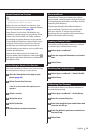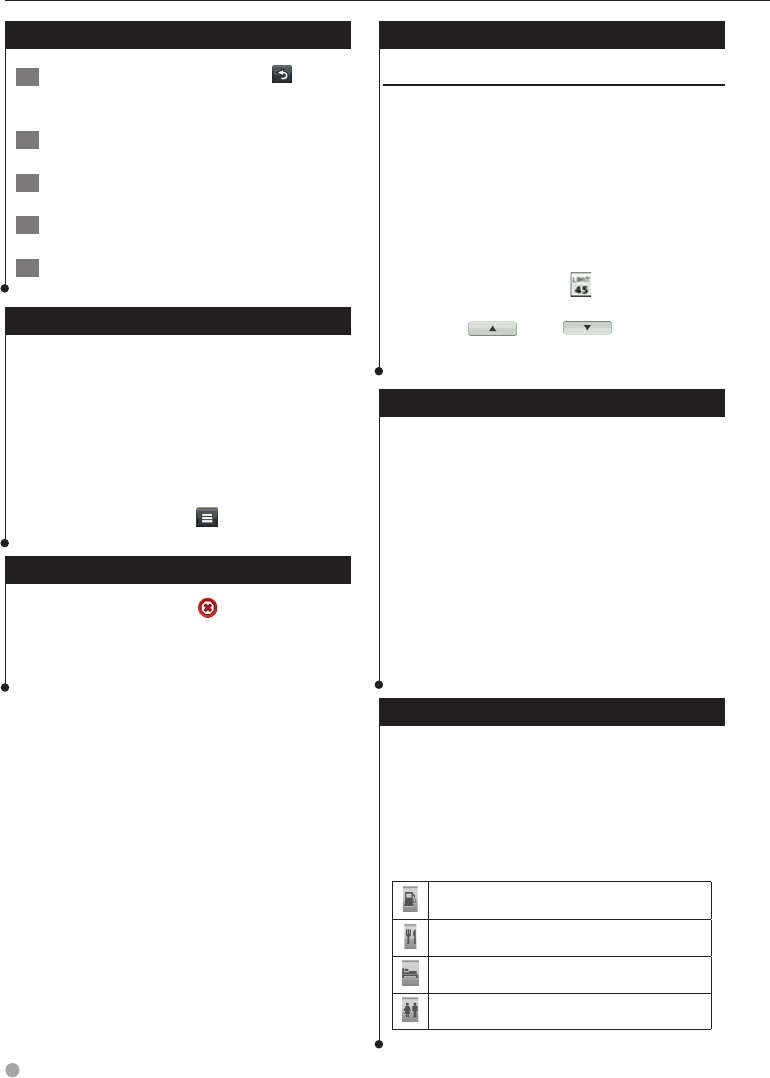
18 GPS Navigation Instruction Manual
Navigation
Adding a Point to a Route
1 While navigating a route, select to
return to the main menu.
2 Select Where To?.
3 Search for the location (page 12)
4 Select Go!.
5 Select Add to Active Route.
Taking a Detour
While navigating a route, you can use detours
to avoid obstacles ahead of you, such as
construction zones.
⁄
• If the route you are currently navigating is the only
reasonable option, your device might not calculate a
detour.
From the map, select > Detour.
Stopping the Route
From the map, select .
Updating Speed Limits
NOTICE
The speed limit icon feature is for information only
and does not replace the driver’s responsibility to
abide by all posted speed limit signs and to use
safe driving judgment at all times. Garmin and
JVC KENWOOD will not be responsible for any
traffic fines or citations that you may receive for
failing to follow all applicable traffic laws and signs
An icon displaying the current speed limit may
appear as you travel on major roadways.
1 From the map, select
> Set Speed Limit.
2 Select
and to set the
speed limit.
Using Suggested Routes
Before you can use this feature, you must save at
least one location and enable the travel history
feature (page 15).
Using the myTrends
™
feature, your device predicts
your destination based on your travel history, the
day of the week, and the time of day. After you
have driven to a saved location several times, the
location may appear in the navigation bar on the
map, along with the estimated time of travel, and
traffic information.
Select the navigation bar to view a suggested
route to the location.
Using Exit Services
⁄
• You must be on a major highway or road to use Exit
Services.
While navigating a route, you can find gas, food,
lodging, and restrooms near upcoming exits.
Services are listed under tabs by category.
Gas
Food
Lodging
Restrooms