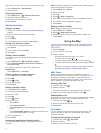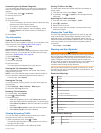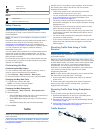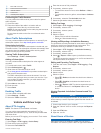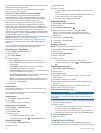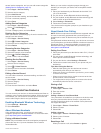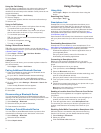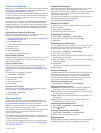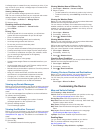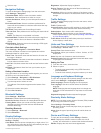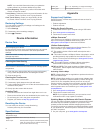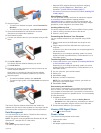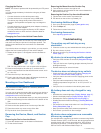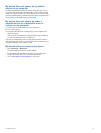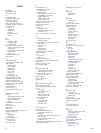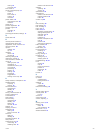A mileage report is created for every route that you drive. If you
stop a route on your device, a mileage report is created for the
distance you traveled.
Viewing a Mileage Report
You can view saved mileage reports on the device.
TIP: You can connect the device to your computer and access
mileage reports in the Reports folder on the device.
1
Select Apps > ecoRoute™ > Mileage Report.
2
Select a report.
Resetting ecoRoute Information
1
Select Apps > ecoRoute™ > Vehicle Profile.
2
Select Reset.
Driving Tips
• Drive the speed limit. In most vehicles, you will achieve
optimal fuel economy between 45 mph and 60 mph.
• Drive a consistent speed.
• Brake and accelerate gradually and consistently.
• Avoid stop-and-go traffic and rush hour.
• Do not rest your foot on the brake pedal.
• Use the cruise control.
• Turn your vehicle off instead of idling for temporary stops.
• Combine small trips into one longer trip with multiple stops.
• Turn off the air conditioner and open your windows, unless
you are traveling at high speeds on the highway.
• Tighten your gas cap.
• Park in the shade or in the garage.
• Unload excess weight. Remove unneeded items from your
vehicle.
• Avoid carrying items on your roof. Remove rooftop carriers
and removable racks when not in use.
• Maintain the recommended tire pressure. Check tire pressure
regularly and before long trips.
• Keep your vehicle well-tuned, and follow the vehicle
manufacturer’s recommended maintenance intervals.
• Change your oil, oil filters, and air filters regularly.
• Use the lowest recommended suitable grade of fuel. Use
biofuels when feasible, such as E85 and biodiesel.
Viewing myGarmin Messages
Before you can use this feature, your device must be connected
to a supported phone running Smartphone Link (Connecting to
Smartphone Link, page 14). This feature is not available in all
areas.
You can view messages from myGarmin, such as notifications
for software and map updates.
1
Select Apps > myGarmin™.
If you have unread messages, the number of unread
messages appears on the myGarmin icon.
2
Select a message subject.
The full message appears.
Viewing the Weather Forecast
Before you can use this feature, your device must be connected
to a supported phone running Smartphone Link (Connecting to
Smartphone Link, page 14). This feature is not available in all
areas.
1
Select Apps > Weather.
2
Select a day.
The detailed forecast for that day appears.
Viewing Weather Near a Different City
1
Select Apps > Weather > Current Location.
2
Select an option:
• To view weather for a favorite city, select a city in the list.
• To add a favorite city, select Add City, and enter a city
name.
Viewing the Weather Radar
Before you can use this feature, you must purchase Advanced
Weather service using Smartphone Link.
You can view an animated, color-coded radar map of current
weather conditions, as well as a weather icon on the map. The
weather icon changes to show weather in the vicinity, such as
rain, snow, and thunderstorms.
1
Select Apps > Weather.
2
If necessary, select a city.
3
Select > Weather Radar.
Viewing Weather Alerts
Before you can use this feature, you must purchase Advanced
Weather service using Smartphone Link.
While you are traveling with your device, weather alerts may
appear on the map. You can also view a map of weather alerts
near your current location or near a selected city.
1
Select Apps > Weather.
2
If necessary, select a city.
3
Select > Weather Alerts.
Checking Road Conditions
Before you can use this feature, you must purchase Advanced
Weather service using Smartphone Link.
1
Select Apps > Weather.
2
If necessary, select a city.
3
Select > Road Conditions.
Viewing Previous Routes and Destinations
Before you can use this feature, you must enable the travel
history feature (Device and Privacy Settings, page 17).
You can view your previous routes and places you have stopped
on the map.
Select Apps > Where I've Been.
Customizing the Device
Map and Vehicle Settings
Select Settings > Map & Vehicle.
Vehicle: Sets the icon that represents your position on the map.
Go to www.garmingarage.com for more icons.
Driving Map View: Sets the perspective on the map.
Map Detail: Sets the level of detail on the map. More detail may
cause the map to draw slower.
Map Theme: Changes the color of the map data.
Map Tools: Sets the shortcuts that appear in the map tools
menu.
Map Layers: Sets the data that appears on the map page
(Customizing the Map Layers, page 10).
myMaps: Sets which installed maps the device uses.
Enabling Maps
You can enable map products installed on your device.
TIP: To purchase additional map products, go to
http://buy.garmin.com.
1
Select Settings > Map & Vehicle > myMaps.
16 Customizing the Device