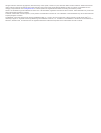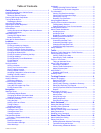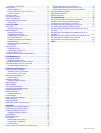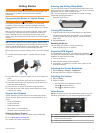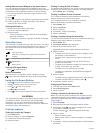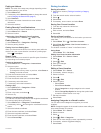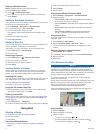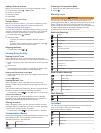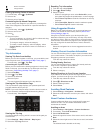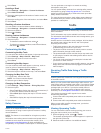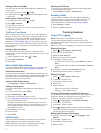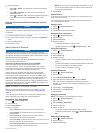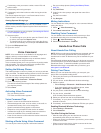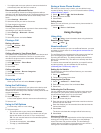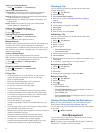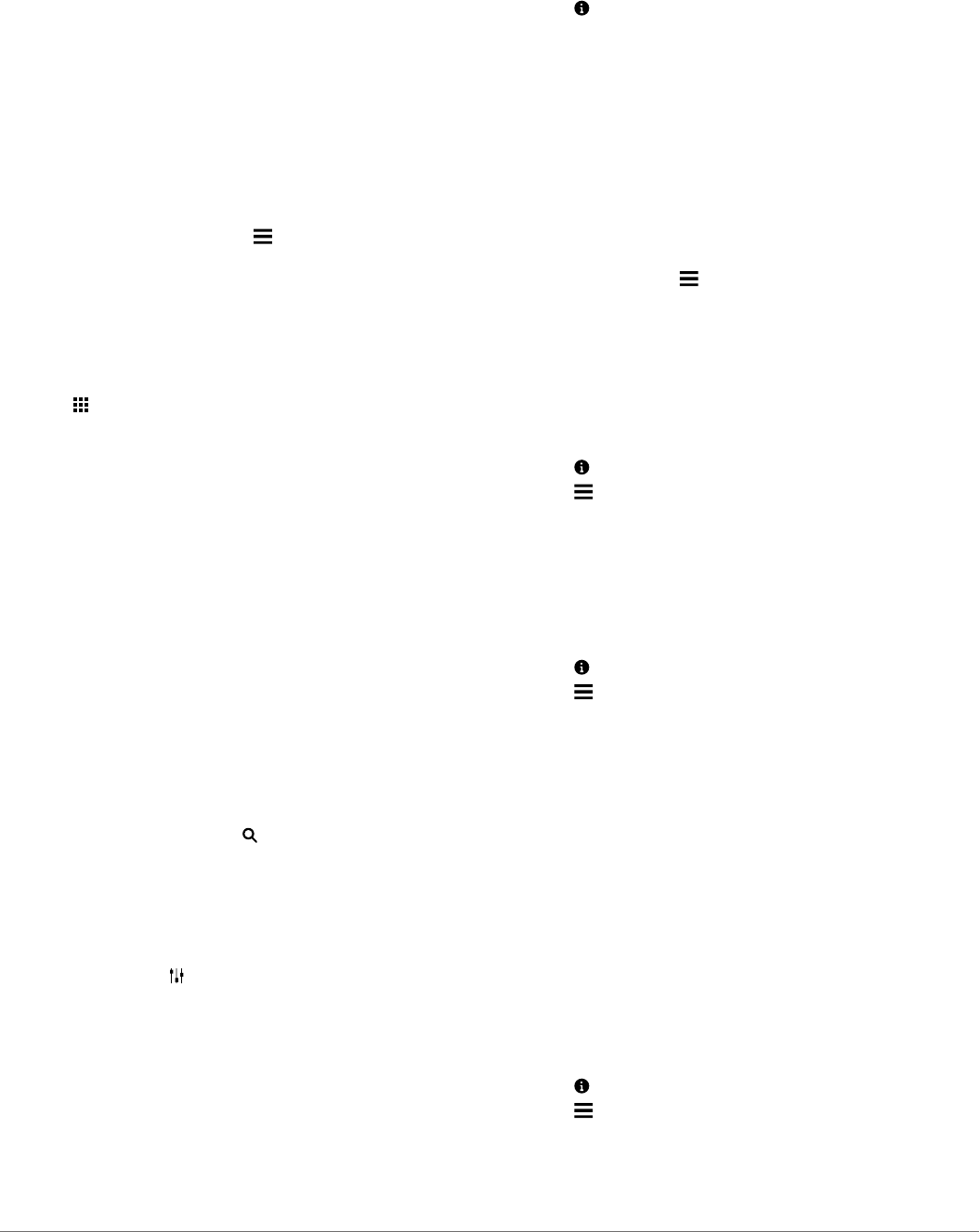
Finding an Address
NOTE: The order of the steps may change depending on the
map data loaded on your device.
1
Select
Where To?.
2
If necessary, select
Searching near: to change the search
area (
Changing the Search Area, page 2).
3
Select
Address.
4
Follow the on-screen instructions to enter address
information.
5
Select the address.
Finding Recently Found Destinations
Your device stores the last 50 destinations you have found.
1
Select Where To? > Recent.
2
Select a location.
Clearing the List of Recently Found Locations
Select Where To? >
Recent >
> Clear > Yes.
Finding Parking
1
Select Where To? > Categories > Parking.
2
Select a parking location.
Finding Your Last Parking Spot
When you disconnect the device from vehicle power while the
device is on, your current location is saved as a parking spot.
Select >
Last Spot
.
Search Tools
Search tools allow you to search for specific types of locations
by responding to on-screen prompts.
Finding an Intersection
1
Select Where To? > Categories >
Intersections
.
2
Select an option:
• Select a state or province.
• To change the country, state, or province, select State or
Country
, and enter a name.
3
Enter the first street name, and select Next
.
4
If necessary, select the street.
5
Enter the second street name, and select Next.
6
If necessary, select the street.
7
If necessary, select the intersection.
Finding a City
1
Select Where To?
> Categories > Cities
.
2
Select
Enter Search.
3
Enter a city name, and select .
4
Select a city.
Finding a Location Using Coordinates
You can find a location using latitude and longitude coordinates.
This can be helpful when geocaching.
1
Select Where To?
> Categories > Coordinates
.
2
If necessary, select , and change the coordinate format or
datum.
3
Select the latitude coordinate.
4
Enter the new coordinate, and select Done
.
5
Select the longitude coordinate.
6
Enter the new coordinate, and select Done.
7
Select
View on Map.
Saving Locations
Saving a Location
1
Search for a location
(
Finding a Location by Category,
page 2)
.
2
From the search results, select a location.
3
Select .
4
Select
Save.
5
If necessary, enter a name, and select Done.
Saving Your Current Location
1
From the map, select the vehicle icon.
2
Select
Save.
3
Enter a name, and select Done
.
4
Select
OK.
Saving a Home Location
You can set your home location for the location you return to
most often.
1
Select Where To? > >
Set Home Location
.
2
Select
Enter My Address, Use Current Location, or
Recently Found.
The location is saved as "Home" in the Saved menu.
Going Home
Select Where To?
> Go Home
.
Editing Your Home Location Information
1
Select Where To? >
Saved > Home
.
2
Select .
3
Select >
Edit
.
4
Enter your changes.
5
Select
Done.
Editing a Saved Location
1
Select Where To?
> Saved
.
2
If necessary, select a category.
3
Select a location.
4
Select .
5
Select >
Edit
.
6
Select an option:
• Select
Name.
• Select
Phone Number.
• Select
Categories to assign categories to the saved
location.
• Select
Change Map Symbol to change the symbol used
to mark the saved location on a map.
7
Edit the information.
8
Select
Done.
Assigning Categories to a Saved Location
You can add custom categories to organize your saved
locations.
NOTE: Categories appear in the saved locations menu after you
have saved at least 12 locations.
1
Select Where To?
> Saved
.
2
Select a location.
3
Select .
4
Select >
Edit > Categories
.
5
Enter one or more category names, separated by commas.
6
If necessary, select a suggested category.
7
Select Done
.
Locations 3