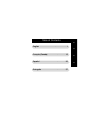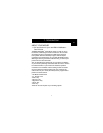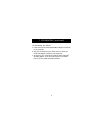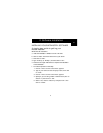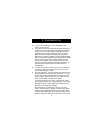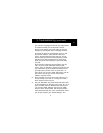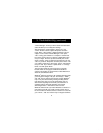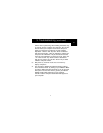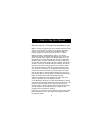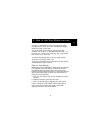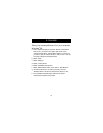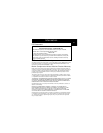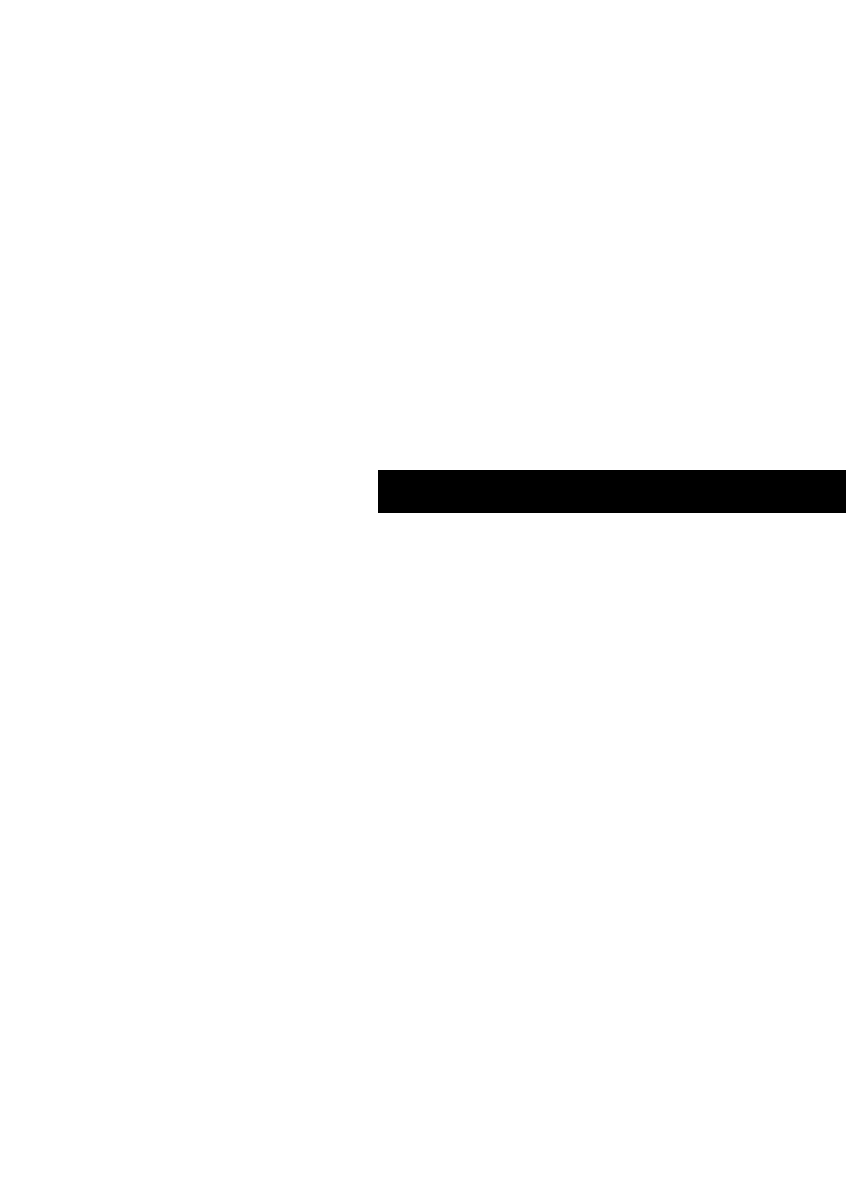
6
3. Troubleshooting
(continued)
"Device Manager" shows your driver status and information
and it will allow you to modify their settings.
After entering the "Control Panel" use the "Up" and
"Down" Arrows to select "System Properties" and then
press "Enter". After entering "System Properties" use the
"Right" Arrow to select "Device Manager". Then press
"Tab" to bring your selection to "Computer" and then use
the "Down" Arrow until your "Mouse" is highlighted. Then
use your "Right" Arrow to expand and select your mouse
driver or drivers. After you select the mouse driver, use your
"Tab" key to select "Properties" and then press "Enter". Use
your "Right" Arrow key to choose the, "Driver" tab and then
use your "Tab" key to choose "Update driver" or "Change
Driver" and then press "Enter".
The next options will vary from computer to computer
because there are many types of Windows
®
95/98 OS
versions. The wording or options will be a little different but
should be somewhat the same.
Windows
®
will then continue to ask questions and help guide
you through the changes. Use your "Arrow Keys", "Enter",
and "Tab" keys to continue through the process. Windows
®
may or may not start searching for Plug-and-Play devices
right away and it may or may not find anything new. If it
does not find anything new it will ask you another line of
questions and if it does find something new choose
something similar to "This Device is not in the list".
Windows
®
will then ask if you want Windows
®
to search for a
new device or will ask if you want to select a driver from a
list. You will want to choose a device or driver from a list. Use
your "Arrow", "Tab" and "Enter" keys to navigate and finish