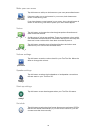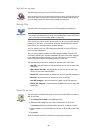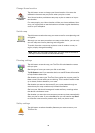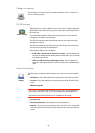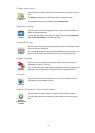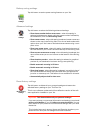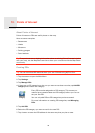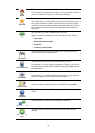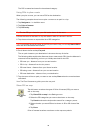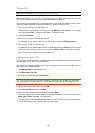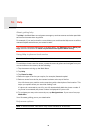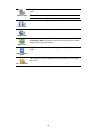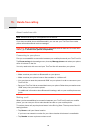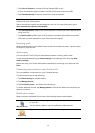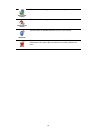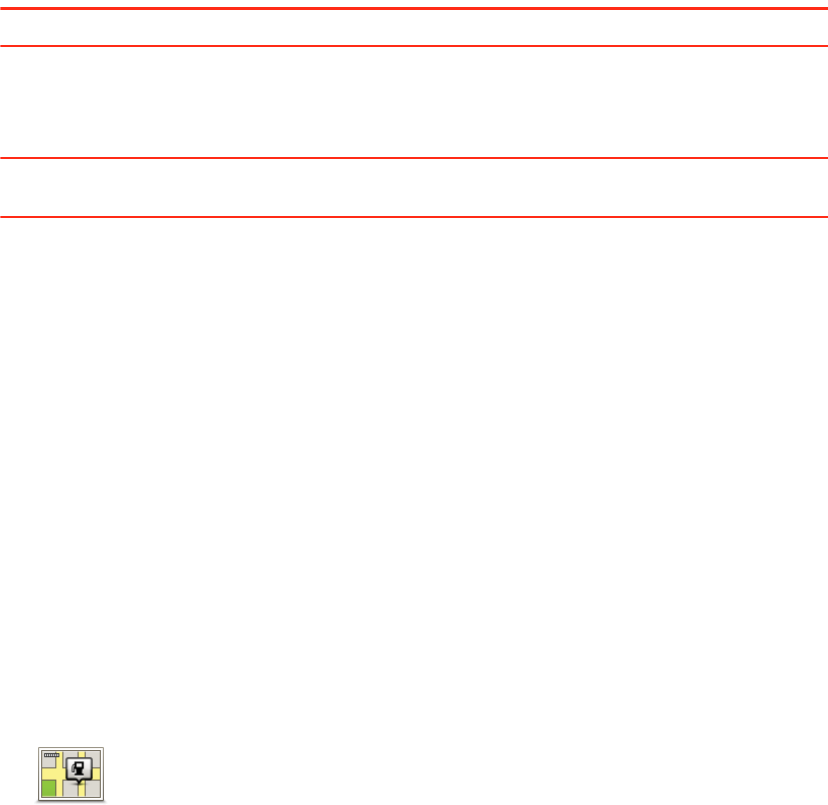
45
The POI is created and saved in the selected category.
Using POIs to plan a route
When you plan a route, you can use a POI for the destination.
The following example shows how to plan a route to a car park in a city:
1. Tap Navigate to... in the Main menu.
2. Tap Point of Interest.
3. Tap POI in city.
Tip: The last POI you viewed on your Via is also shown in the menu.
4. Enter the name of the town or city and select it when it is shown in the list.
5. Tap the arrow button to expand the list of POI categories.
Tip: If you already know the name of the POI you want to use, you can tap Search POI to
enter the name and select this location.
6. Scroll down the list and tap Car park.
The car park closest to your destination is shown at the top of the list.
The following table explains the distances shown next to each POI. How the distance is
measured varies depending on how you initially searched for the POI:
• POI near you - distance from your current location
• POI in city - distance from the city centre
• POI near Home - distance from your Home location
• POI along route - distance from your current location
• POI near destination - distance from your destination
7. Tap the name of the car park you want to use and tap Done when the route has been
calculated.
Your TomTom Via starts to guide you to the car park.
Show POI on map
Show POI on
map
Tap this button to select the types of Point of Interest (POI) you want to
see on the map.
1. Tap Show POI on map in the Settings menu.
2. Select the POI categories you want to be shown on the map.
Tap Search and use the keyboard to search for a category name.
3. Select whether you want POIs to be shown in 2D or 3D views of the
map.
4. Tap Done.
Point of Interest locations are shown on the map as symbols.