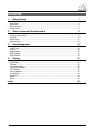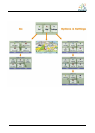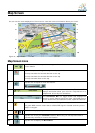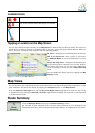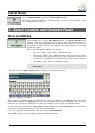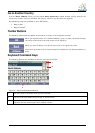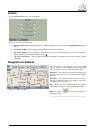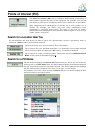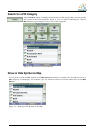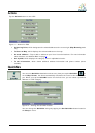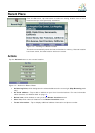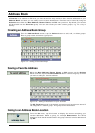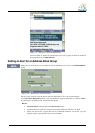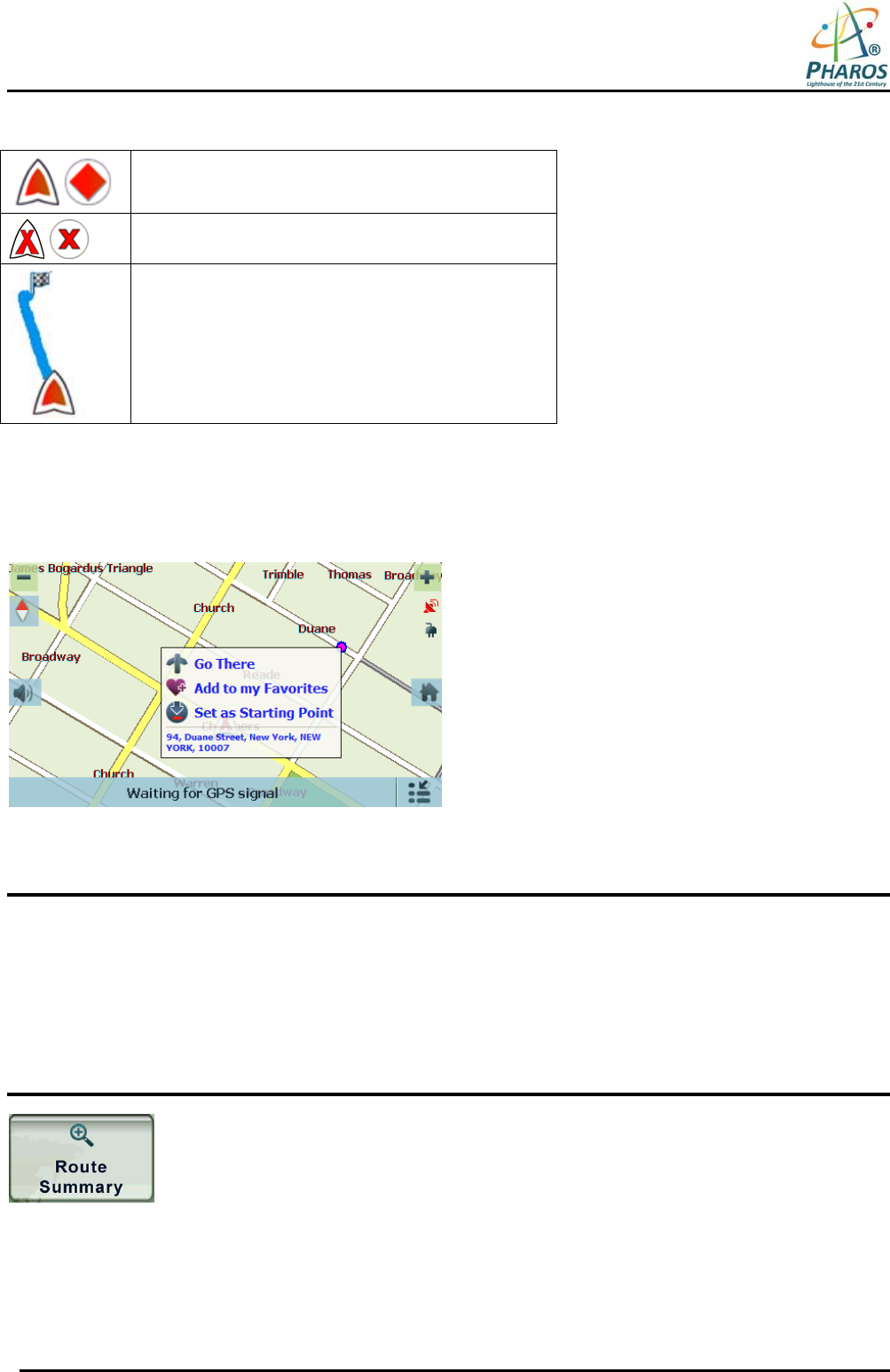
4
Location Icons
Current location in Vehicle Mode or Walking Mode.
Last known location when GPS signal is unreliable.
Generated route
Tapping a Location on the Map Screen
You can tap a desired location directly on the Map Screen in both the 2D and 3D map views. This feature is
useful when you want to navigate to a specific point on the map, rather than by the street address. When you
tap on the map, the Popup menu appears with the following options:
Figure 3 – Point on the Map Options
Go There – Navigate to the selected point on the map.
Add to my Favorites – Save a point on the map to
the Address Book as a favorite destination for future
use.
Set as Starting Point –
Designate the selected point
as the starting point instead of your current location.
This works only when you do not have a GPS signal
(such as indoors) or when you are in Map Browsing
mode.
You can disable the Popup menu by tapping the Map
Display button.
Map Views
You can choose to see a two-dimensional or three-dimensional map adjusted specifically for day time or night
time conditions. 2D and 3D can be set by tapping the Compass button on the Map Screen.
From the Options & Settings menu, tap the Day View/Night View toggle button to view the map for day
or nighttime driving and tap the 2DView/3D View toggle button to display the map view in 2-dimensional
or 3-dimensional views.
Route Summary
From the Manage Route menu tap the Route Summary button.
An overview of your complete route, the total driving distance to your destination, the
estimated travel time, and the complete destination address, are displayed on the screen.