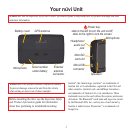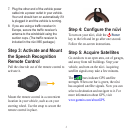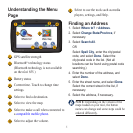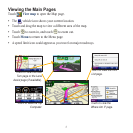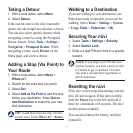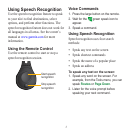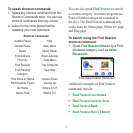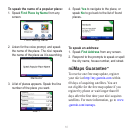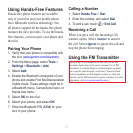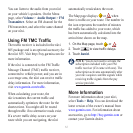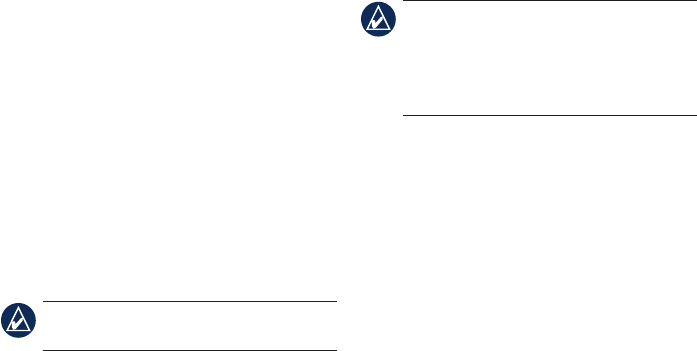
7
Taking a Detour
1. With a route active, select Menu.
2. Select Detour.
If the current route is the only reasonable
option, the nüvi might not calculate a detour.
You can also select specic detours while
navigating a route by using the Prompted
Detour feature. Select Tools > Settings >
Navigation > Prompted Detour. While
navigating a route, touch Detour on the
Menu page, and select a detour.
Adding a Stop (Via Point) to
Your Route
1. With a route active, select Menu >
Where to?.
2. Search for the extra stop (via point).
3. Select Go!.
4. Select Add as Via Point to add this stop
before your destination. Select Set as
new Destination to make this your new
naldestination.
TIP: To add more than one stop, edit the
current route. Select Where to? > Routes.
Walking to a Destination
If you are walking to your destination, use
Pedestrian mode to optimize your route for
walking. Select Tools > Settings > System
> Usage Mode > Pedestrian > OK.
Securing Your nüvi
1. Select Tools > Settings > Security.
2. Select Garmin Lock.
3. Enter a 4-digit PIN and drive to a security
location.
NOTE: If you forget your PIN and your
security location, you must send your nüvi
to Garmin to get it unlocked. You must
also send a valid product registration or
proof of purchase.
Resetting the nüvi
If the nüvi screen stops functioning, turn the
nüvi off and on again. If this does not help,
slide the Power key to the left and hold it
there for a minimum of 8 seconds. The nüvi
should operate normally.
You can also remove the battery, and then
reinstall it.