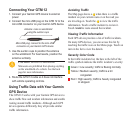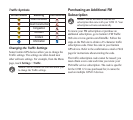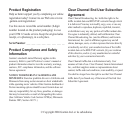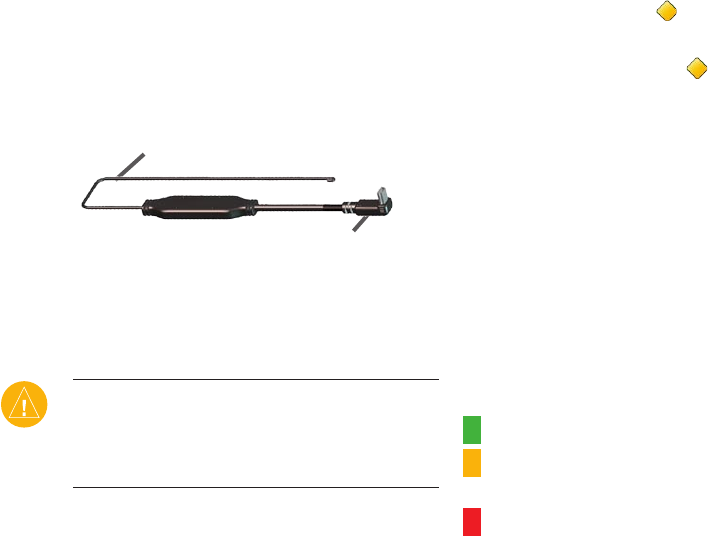
Connecting Your GTM 12
1. Connect your Garmin GPS device to external
power.
2. Connect the mini-USB plug on the GTM 12 to the
mini-USB connector on your Garmin GPS device.
Antenna: route on windshield
using the suction cups
Mini-USB plug: connect to the mini-USB
connector on your Garmin GPS device
3. Use the suction cups to position the antenna
on the windshield. For best results, position the
antenna vertically.
CAUTION: Drivers in California and
Minnesota are prohibited from placing anything
on the windshield of a vehicle. See the back
page for more information.
4. Route the GTM 12 cable so it does not interfere
with vehicle operating controls.
Using Traffic Data with Your Garmin
GPS Device
The GTM 12 works with your Garmin GPS device to
show traffic flow and incident information and enable
routing around traffic incidents. Although each GPS
device operates differently, they all provide similar
traffic information.
Avoiding Traffic
The Map page shows a when there is a traffic
incident on your current route or on the road you
are traveling on. Touch the to view the traffic
information. Touch a traffic incident to review it.
Touch Avoid to route around the incident.
Viewing Traffic Information
Each GPS device provides a list of traffic incidents.
On many GPS devices, you can access this list by
touching the traffic icon on the Menu page. Touch an
item in the list to view the details.
Severity Color Code
In the traffic incidents list, the bars to the left of the
traffic symbols indicate the traffic incident’s severity:
Green = Low severity; traffic is flowing normally.
Yellow = Medium severity; traffic is a bit
congested.
Red = High severity; traffic is heavily congested
or stopped.