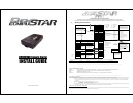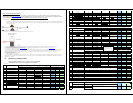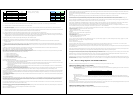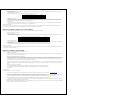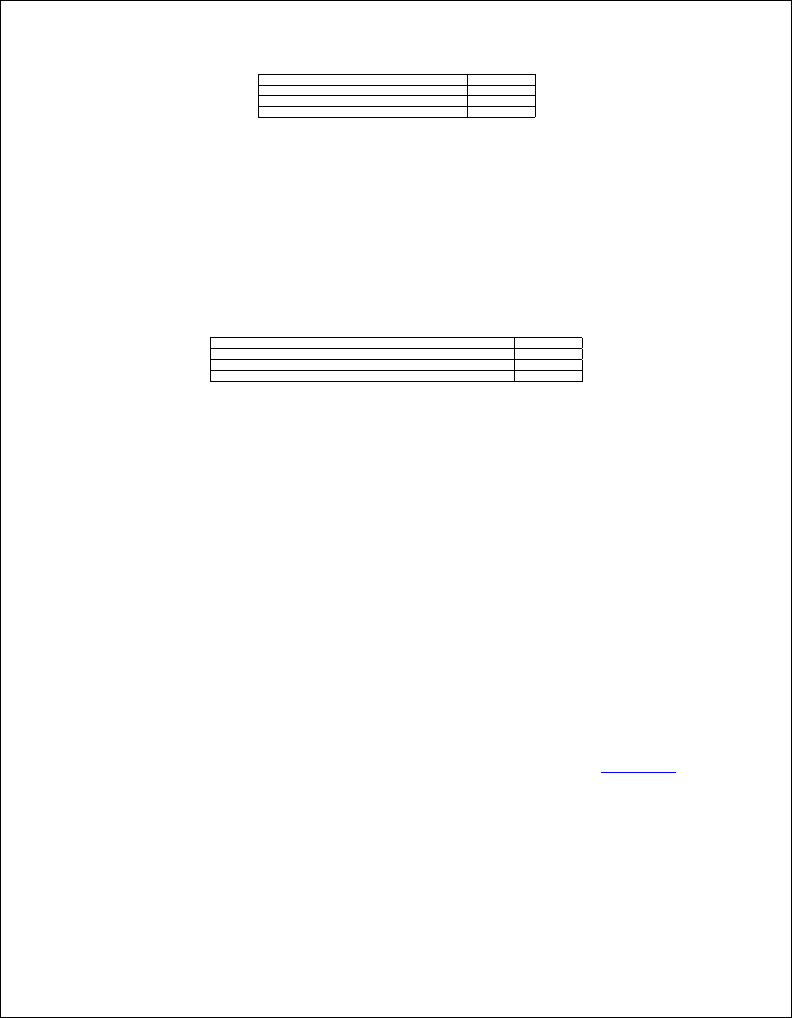
1. Selecting the Option Menu
Select the option menu that contains the option you would like to adjust. Be aware, the special option groups are not available when programming options with a remote. To select a menu,
use the following button combinations:
(The corresponding buttons for I, II, III, IV should be listed as I = Lock, 2 = Unlock, 3 = Trunk, 4 = Start)
I+II for 2.5 sec. then I+II for 2.5 sec. Menu 1
I+II for 2.5 sec. then I+IV for 2.5 sec. Menu 2
I+IV for 2.5 sec. then I+II for 2.5 sec. Menu 3
I+IV for 2.5 sec. then I+IV for 2.5 sec. Menu 4
2. Selecting the Specific Option
After entering the option menu that contains the option you wish to change, [hold buttons III and IV until the parking lights flash, then release] the number of times equal to the option
number you wish to change. Wait for a parking light flash and siren chirp between each button press. A few seconds after you have stopped selecting an option, the system will confirm
which option you have selected by the number of siren chirps and parking light flashes.
3. Setting the Option
After the system is finished confirming the option number, set the option to your desired setting by pressing button(s); [I] for 0.5 sec. for the default option, [II] for 0.5 sec. for optional
setting 2, [III] for 2.5 sec. for optional setting 3, and [III+IV] for 2.5 sec. for optional setting 4.
Resetting to Factory Defaults
To reset the options in a menu, enter the menu as if you were going to program an option then tap the start button for 0.5 sec, three times. Wait for a siren chip and parking light flash between each tap.
After the third tap, the option menu will reset and the siren will chirp three times. The options in the other three menus will remain set.
Option Programming Using the 1-Way Antenna Button
Programming the main controller option using an antenna is a timed process so you should read the instructions entirely before beginning.
1. Turn vehicle’s ignition to the on position.
2. Selecting the Option Menu
Select the option menu that contains the option you would like to adjust. Be aware, the special option groups are not available when programming options with an antenna. To select a menu,
use the following button combinations:
Hold antenna button until you hear/see 1 chirp/parking light flash. Menu 1
Hold antenna button until you hear/see 2 chirps/parking light flashes. Menu 2
Hold antenna button until you hear/see 3 chirps/parking light flashes. Menu 3
Hold antenna button until you hear/see 4 chirps/parking light flashes. Menu 4
3. Selecting the Specific Option
After entering the option menu that contains the option you wish to change, tap the antenna button the number of times equal to the option number you wish to change. A few seconds after
you have stopped selecting an option, the system will confirm which option you have selected by the number of siren chirps and parking light flashes.
4. Setting the Option
After the system is finished confirming the option number, set the option to your desired setting by tapping the antenna button 1,2,3, or 4 times.
Resetting to Factory Defaults
To reset the options in a menu, enter the menu as if you were going to program an option then hold the antenna button for three seconds. The option menu will reset and the siren will chirp three times. The
options in the other three menus will remain set.
Option Programming Using the OP-500
The OP-500 is required to program options in the Special Option Groups 1 and 2.
1. Connection to Control Module
Using the blue connector on the top of the OP-500, connect it to the control module via the antenna wire. (Use the included extension cable if necessary.) Once connected, the OP-500 will
power up. (The control module must have 12v+ and ground.)
2. Setting Options in Option Menu and Special Option Groups
To change the option number you wish to program, use the left and right arrow keys on the OP-500, it will scroll through then options available in menu 1 and then move to menu 2, then 3
and 4. At the end of menu 4, if you have turned on diesel mode or the channel expander, or set any of the auxiliary outputs to “Program”, you will have the option to program the duration of
the diesel timer and/or auxiliary outputs. After the aux and diesel settings (if selected), the POC options will be displayed. The “POCs” are the programmable outputs on CN3 of the Pro-
Series modules. Please refer to the installation guide of the main controller for more information.
You can then use the up and down arrow buttons to adjust the option’s settings. “1” is the default setting, and “2”, “3”, and “4” are the optional settings. The timing of the aux outputs and of
the diesel timer is displayed in seconds, and the POCs can be set between 0 (default) and 12. If you wish to restore all of the factory defaults, you can press “R” and “W” until the OP-500
chirps.
3. Finalizing Option Settings to Control Module
When you are done adjusting the various option settings or resetting them to the factory defaults, press and hold the “W” (write) button until
the OP-500 chirps. This will write the settings to the control module. Wait until the module displays “Success” before disconnecting it from
the antenna cable.
Updating the OP-500
This is required if you have an early version of the OP-500
1. To retrieve software for updating please email: support@compustar.com. Please write “request for update software” in subject. You can also go to www.compustar.com
2. You will need to first identify what COM port your USB device is set up to use. To do this, Right-click on "My Computer" and go to
"Properties". Once the properties window is on the screen, click the "Hardware" tap at the top of the window. Then in the main body of the window, click on the Device Manager" button.
Under "Ports (COM & LPT)" There should be a device called "USB Serial Port (COM?)", The number that is in place of the question mark is your selected com port.
3. Connect the USB Updater to the computer, do not have anything (idatalink, CM4000, OP500 etc) connected to the updater when connecting
it to the computer. After a few seconds, connect the USB Updater to the "USB" port on the OP500 using the supplied cable. Open the "OP500 v6.2" folder and hold the "W" button on the
OP500 down while you double-click the file that matches your com port.
Example: I use COM5 so I would use "UPDATE-V6-COM5.bat". Once the OP500 displays "UP" on the screen, you can let go of the "W" button. After it is finished, just disconnect the OP500
from the USB Updater and connect the next OP500 if you have more to do.