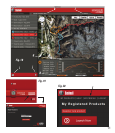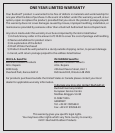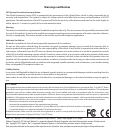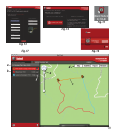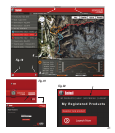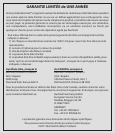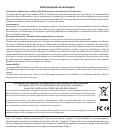18
suiteàlacréationdevotrecompte.AllumezleD-Touretconnectez-leauportUSBdevotre
ordinateurenutilisantlecâblefourni.SurlesPCéquipésdeWindows®,l’applicationdoit
s’ouvrirautomatiquement(sitel n’estpaslecas,cliquezsurl’icônedubureau(Fig. 15)).
Remarque : si une fenêtre « Exécution automatique » apparaît lorsque vous connectez votre
D-Tour, cliquez sur « Ouvrir le dossier pour afficher les fichiers », puis double-cliquez sur un fichier
.btk. (données de parcours).SurMac®,double-cliquezsurl’icône«D-Tour»dansvotredossier
Applicationspourlancerl’application.
• Entrezlenomd’utilisateur(adressee-mail)etlemotdepasseutilisélorsdelacréationde
votrecompte,puissélectionnez«CONNEXION»(Fig. 16).Celavouspermettrad’enregistrer
toutesvosdonnéesdeparcourssurvotrecompteenligne;ellesserontautomatiquement
sauvegardéesetaccessiblesàpartirden’importequelautreordinateur(vousaurezjuste
besoin d’installer l’application D-Tour, voir plus loin le paragraphe « UTILISATION DE
L’APPLICATIOND-TOURSURD’AUTRESORDINATEURS»).
UTILISATION DE L’APPLICATION D-TOUR (Fig. 17)
• Aprèsl’ouverturedel’applicationD-Tour,vousvisualiserezunouplusieursdossiersgrissurla
gauche(a)sous«Mesparcourstéléchargés»,chacunavecunedate.Chaquedossiercontient
desinformationsconcernantlesparcourseffectuésdansunepériodede24heures.
• Cliquezsurledossierpour l’ouvriret afficherchaqueparcours(b) effectué àcettedate
(laduréedechaque parcoursest baséesurlatempsécouléentrele débutetlafinde
l’enregistrementd’unnouveauparcoursenmaintenantlatouchePARCOURSappuyée.
• Letrajetempruntépourchaqueparcoursestreprésentéparunelignedecouleur(c) surune
carte.Quatretypesdecartessontdisponibles;cliquezsurlenomd’untypedecarte(d)pour
changerlavisualisation:
CARTE,unecartecomplètedetype«carteroutière»aveclesnomsdesroutes.
SATELLITE, unephotosatellitedelazone.
HYBRIDE, unecombinaisondesdeuxpremièrescartes.
TERRAIN, unecartetopographiqueaveclesdonnéesaltimétriquesdelazone.
• Lecurseurd’agrandissementetlepavéfléchédepositionvouspermettentdefairedes
zoomsavant/arrièreetdevousdéplacersurlacarte(e).
• Cliquezsurlenomd’unparcourspourlemettreensurbrillancesurlacarte.Vouspouvez
cacherunparcoursencliquantsurl’icône«œil»situéàcôtédesonnom(f).
• Pourmodifierlenomd’undossier(parexemple,pourpasserdeladatepardéfautà«Trek
Canyonjour1»),faitesunclicdroitsursonnom.Vouspouvezaussifaireunclicdroitsurun
parcoursàl’intérieurdudossierpourlerenommer.
AFFICHAGE DES DONNÉES DE PARCOURS (suite)