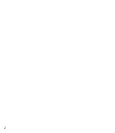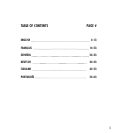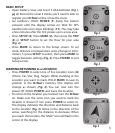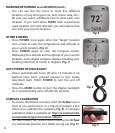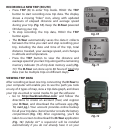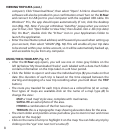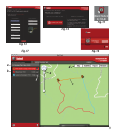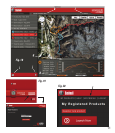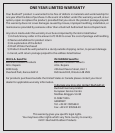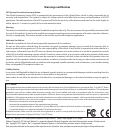8
computer).Click“DownloadNow”,thenselect“Open”.Alinktodownloadthe
softwarewillalsobeprovidedinyourconfirmationemail.TurnontheD-Tour
andconnectitsUSBporttoyourcomputerwiththesuppliedUSBcable.On
Windows®PCs,theappshouldopenautomatically(ifnot,clickthedesktop
icon(Fig. 15)).Note: if you get a Windows “AutoPlay” popup when you connect
your D-Tour, click “Open Folder to View Files”, then double click a .btk (trip data)
file). OnMac®,doubleclickthe“D-Tour”iconinyourApplicationsfolderto
launchtheapplication.
• EntertheUserName(emailaddress)andPasswordyouusedwhensettingup
youraccount,thenselect“LOGIN”(Fig. 16).Thiswillenableallyourtripdata
tobestoredwithinyouronlineaccount,soitwillbeautomaticallybackedup,
andaccessibletoyoufromanycomputer.
USING THE D-TOUR APP (Fig. 17)
• AftertheD-Tourappopens,youwillseeoneormoregrayfoldersonthe
left(a)below“MyDownloadedTracks”,eachlabeledwithadate.Eachfolder
containsinformationonthetripstakenina24hourperiod.
• Clickthefoldertoopenitandviewtheindividualtrips(b)youmadeonthat
date(thedurationofeachtripisbasedonthetimeelapsedbetweenthe
startingandstoppingofanewtriprecordingwhenyouhelddowntheTRIP
button).
• Therouteyoutraveledforeachtripisshownasacoloredline(c)onamap.
Four types ofmaps areavailable-click onthe name ofa maptype (d) to
changetheview:
MAP-a“roadmap”styleview,completewithroadnames.
SATELLITE-anaerialphotoofthearea.
HYBRID-acombinationofthefirsttwomaps.
TERRAIN-thisisatopographicmapshowingelevationdataforthearea.
• Thezoomsliderandpositionarrowpadallowyoutozoomin/outandmove
aroundonthemap(e).
• Clickonthenameofatriptohighlightitonthemap.Youcanhideanytripby
clickingonthe“eye”iconnexttoit’sname(f).
VIEWING TRIP DATA (cont.)