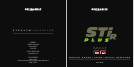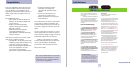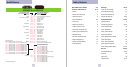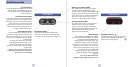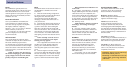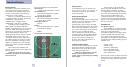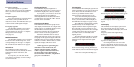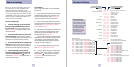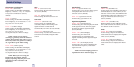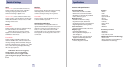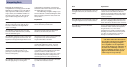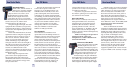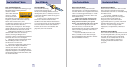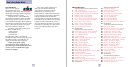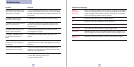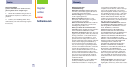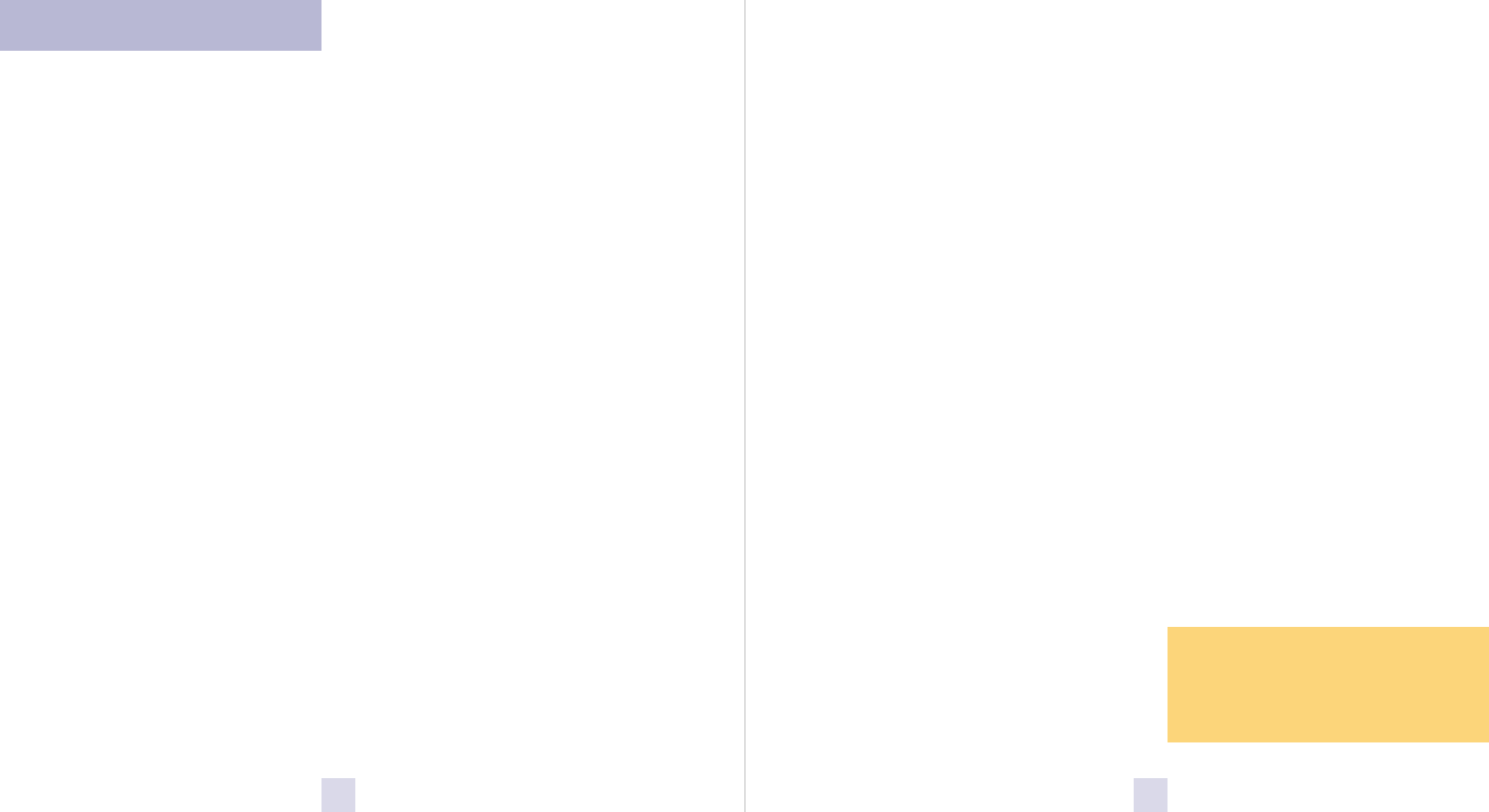
Power
The STiR Plus is typically wired to a
switched supply at the vehicle’s fuse box.
This allows the detector to turn on/off
with the ignition. If you prefer, the power
button can be used to manually turn the
STiR Plus on or off.
Power-On Indication
Once your STiR Plus’s is installed, the
system will turn on with the ignition.
Once the start-up sequence is complete,
the display will show “Highway”,
“AutoScn”, “City” or “City NoX” to indicate
which sensitivity mode it is in.
If you prefer, you can select alternate
power-on displays. See the Settings
section for details.
Volume Control
Press and hold the VOL button on the
controller to adjust the alert volume level.
The audio will ramp up and down,
accompanied by a bar-graph on the display.
Once your desired level is reached, simply
release the button. This audio level will be
stored in memory, even after the detector
is turned off.
NOTE: To change the direction of
the audio ramping (e.g. down instead
of up) simply release the VOL button
quickly and press and hold again.
6 7
Sensitivity Button (SENS)
The “SENS” button selects the STi-R’s
sensitivity mode. We recommend
AutoScan mode for most driving.
Highway (Highway Mode)
In this setting, the STi-R will detect all
signals at maximum range.
AutoScn (AutoScan Mode)
In this setting the STi-R’s internal
computer continuously analyzes all
incoming signals and intelligently filters
out unwanted X and K-band false alarms
from automatic door openers and motion
sensors. Full sensitivity is maintained on
all other bands.
City STD (City Mode)
In this setting, X and K-band sensitivity is
further reduced to eliminate unwanted
false alarms in congested urban areas.
City NoX (City Mode with NoX)
In this setting, K-band sensitivity is the
same as City STD, however, X-band is
completely turned off.
WARNING: Do not use the STi-R City
NoX mode unless you are
absolutely certain that there are no
traffic radar guns using X-band in
your area.
Mute
The MUTE button, located in the center of
the STiR Plus’s controller, has several
functions:
1. Mute the audio during a single alert.
To do this, briefly press the MUTE button
during the alert. After that radar
encounter has passed, the Mute will
disengage, and the audio will return to
your preset level.
2. Lockout false alarms using TrueLock.
To do this, simply press the Mute button
(3) three consecutive times during the
false alert. The first time the audio will
mute as stated above. The second time the
mute button is pressed; the display will
read “Lockout?” To confirm and lockout
that signal, press the mute button a third
time.
NOTE: Visually scan the area to
ensure no real threat exists before
locking out any signals.
Once a signal has been locked out, the
satellite icon on the display will rotate,
giving you a visual indication that it is
detecting that signal, but no alert will be
given.
3. Unlock a signal. To do this, simply
press (do not hold) the Mute button while
the icon is rotating. An “Unlock” message
will be displayed. Press the mute button
again to confirm and unlock that signal.
When optional Laser Blockers are
connected
:
4. Disengage “Laser Blockers”. To do this,
simply double-tap the mute button during
a laser alert once you’ve adjusted your
speed. This will put the Laser Shifters into
a “receive only” mode for approximately
(1) one minute. Once this time has passed,
the Shifters will automatically return to
the “shifting” mode.
NOTE: Blockers must be turned on
in Settings. See Settings section for
details.
5. Once the vehicle is under 25 mph,
press and hold to disable the Shifters for
an extended period of time. Once the
vehicle reaches 25 mph, the Shifters will
reset and return to Shift mode.
AutoMute
Your STiR Plus has our patented AutoMute
feature. After the STiR Plus alerts you to a
radar encounter at the volume you have
selected, the AutoMute feature will
automatically reduce the volume to a
lower level. This keeps you informed
without the annoyance of a continuous
full-volume alert.
If you prefer, you can turn AutoMute
off. See the Settings section for details.
Controls and Features