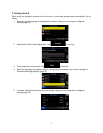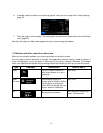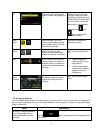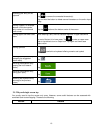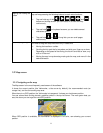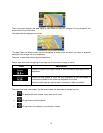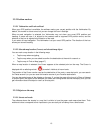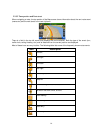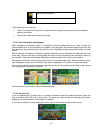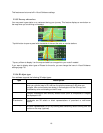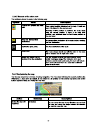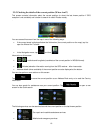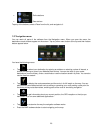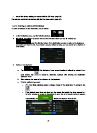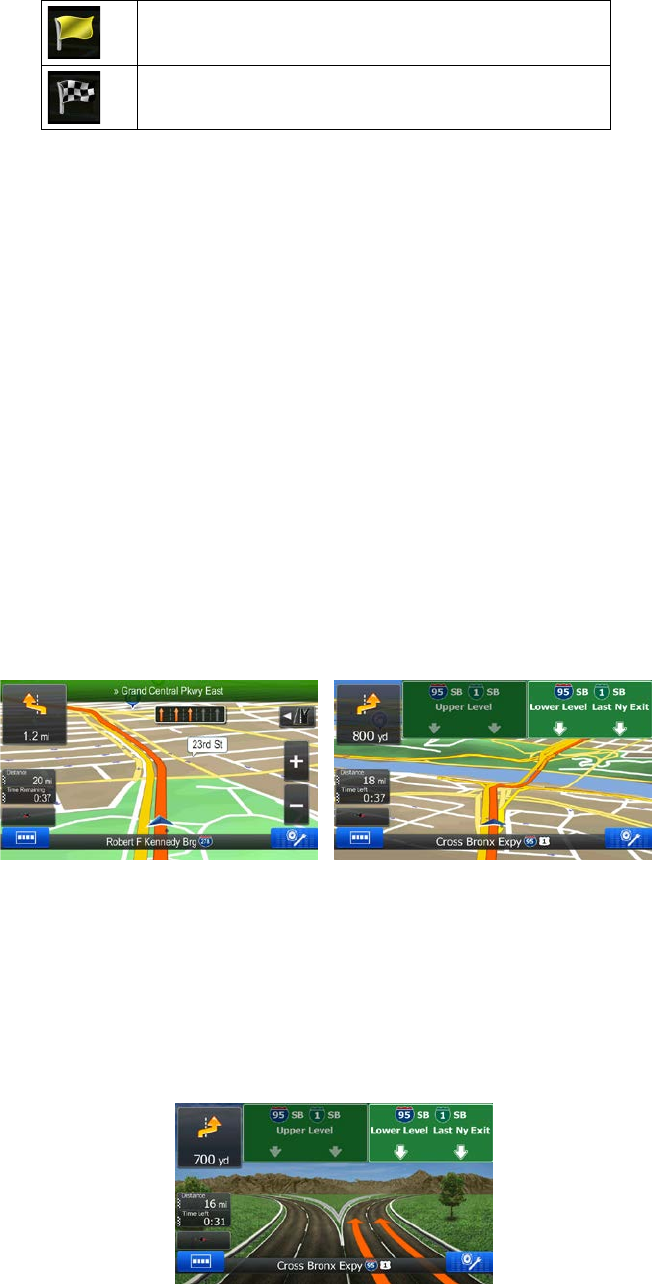
Approaching a waypoint.
Approaching the destination.
These fields also act as buttons:
• Tap the Turn preview field and the voice guidance will repeat the latest instruction with updated
distance information.
• Tap the Next street field to open the Itinerary.
2.2.3.3 Lane information and Signposts
When navigating on multilane roads, it is important to take the appropriate lane in order to follow the
recommended route. If lane information is available in the map data, the software displays the lanes and
their directions using small arrows at the top of the map. Highlighted arrows represent the lanes you need
to take.
Where additional information is available, signposts substitute arrows. Signposts are displayed at the top
of the map. The color and style of the signposts are similar to the real ones you can see above road or by
the roadside. They show the available destinations and the number of the road the lane leads to.
All signposts look similar when cruising (when there is no recommended route). When navigating a route,
only the signpost that points to the lane(s) to be taken is displayed in vivid colors; all others are darker.
If you want to hide the currently displayed signposts, tap any of them and the normal Map screen returns
until new signpost information is received.
This feature can be turned off in Visual Guidance settings.
2.2.3.4 Junction view
If you are approaching a freeway exit or a complex intersection and the needed information exists, the
map is replaced with a 3D view of the junction. The lanes you need to take are displayed with arrows.
Signposts can also be present if information is available.
If you want to hide the currently displayed junction, tap the picture and the Map screen returns.
15