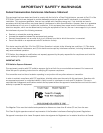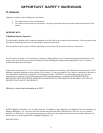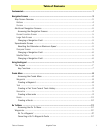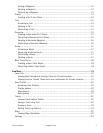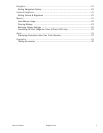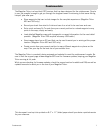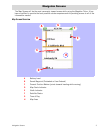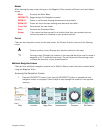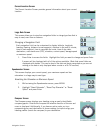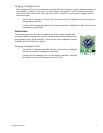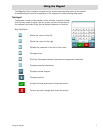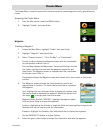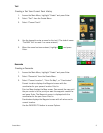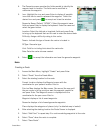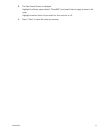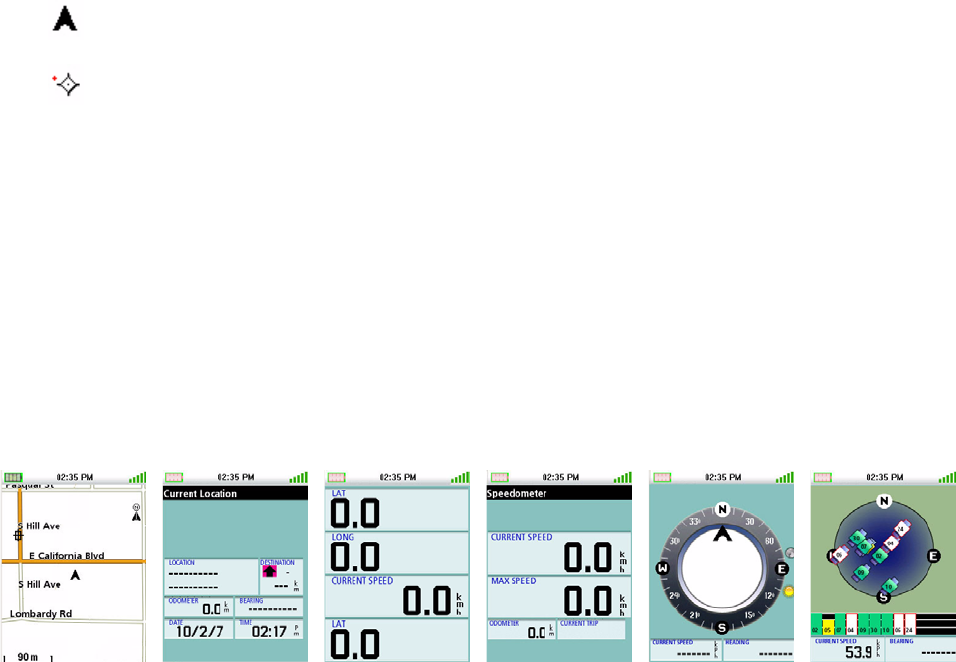
Navigation Screens 4
Buttons
While viewing the map screen the keys on the Magellan Triton provide additional input and feature
access.
Menu Accesses the Main Menu
PAGE/GO TO Pages through the Navigation screens.
ZOOM IN Zooms in on the map showing less area and more details
ZOOM OUT Zooms out from the map showing more area and less detail
Cursor Pad Pans around the map screen
Enter Accesses the Contextual Menu
Escape If the cursor has been panned to a location other then your present position,
returns the map to be centered on your present position.
Cursors
There are two important cursors on the map screen, the Present Position cursor and the Panning
cursor.
Present position cursor (Displays your position relative to the map.)
Panning cursor (Displays the location on the map that would be used to create a
waypoint or Go To route while panning). The red dot around the panning cursor
indicates the direction of your present position.
Additional Navigation Screens
There are four additional navigation screens and a Satellite Status screen that can be viewed while
using the Magellan Triton.
Accessing the Navigation Screens
1. Press the PAGE/GO TO button. Each time the PAGE/GO TO button is pressed the next
navigation screen is displayed. Press Escape to step through the screens in the opposite
direction.
Map Location Large Data Speedometer Compass Sat Status