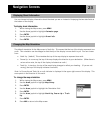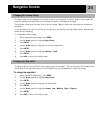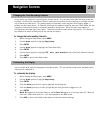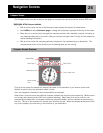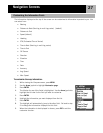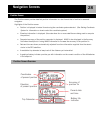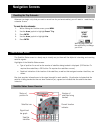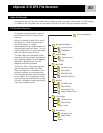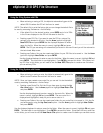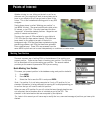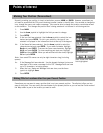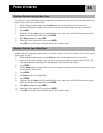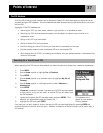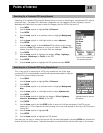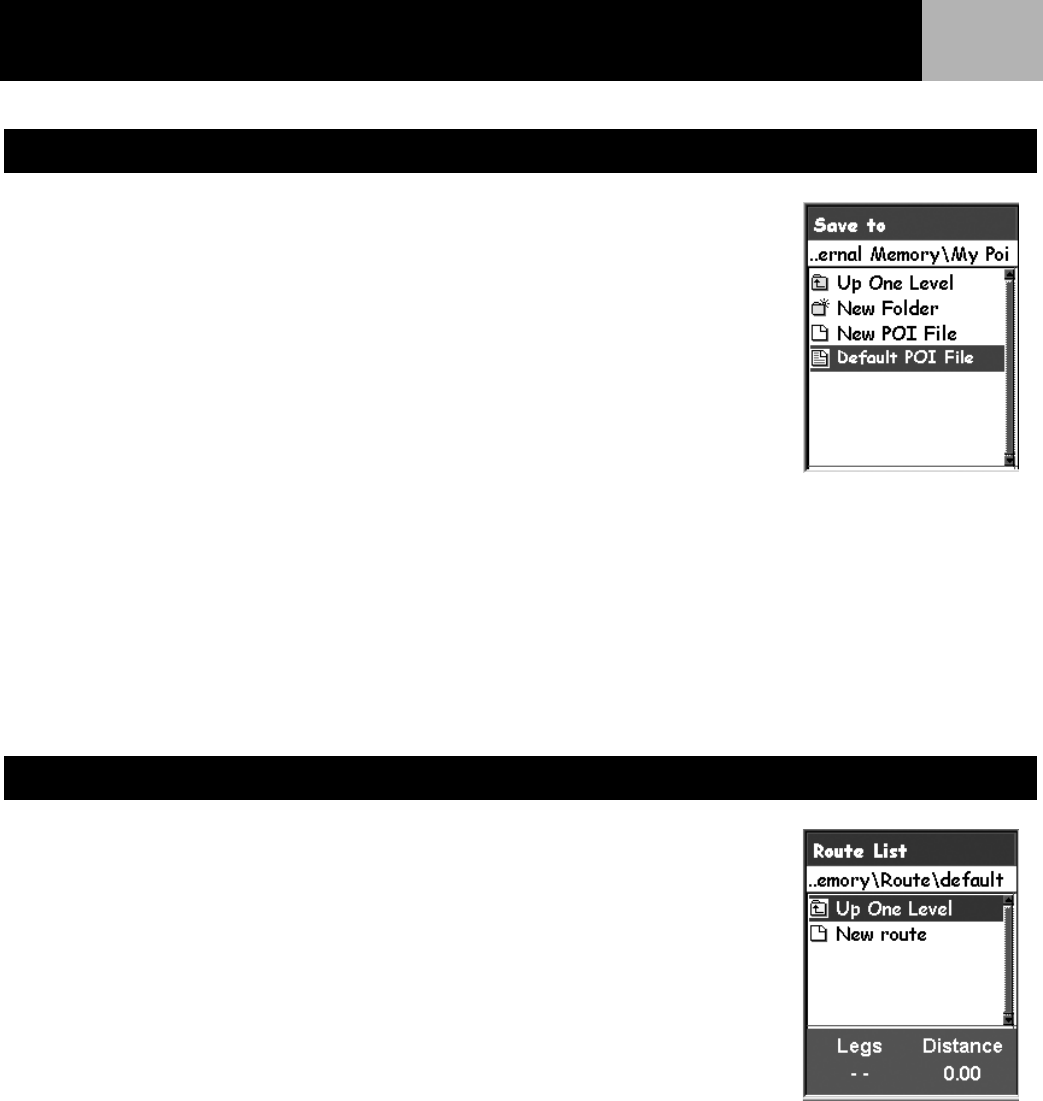
eXplorist 210 GPS File Structure
31
• When retrieving or saving a POI, the eXplorist automatically goes to the
default POI file where the POI will be found or saved.
NOTE: The default file is set at the factory but you can change the default file to
be used by accessing Preferences > Active Setup.
• If the default file is the desired location, press ENTER and a list of POIs
in the file are displayed or the POI will be saved to that file.
• Creating a new POI File: If you want to save the POI to a unique file,
perhaps a file devoted to this trip, Use the Arrow joystick to highlight
New POI File and press ENTER.Use the displayed keyboard to enter a
name for the file. When the name is correct, highlight OK and press
ENTER. The POI you are saving will automatically be stored in the new file and you will be returned to
the last viewed Map screen.
• Creating new Folders: You can also create new folders for your POI files to be saved in. Use the Arrow
joystick to highlight New Folder and press ENTER.
Use the displayed keyboard to enter a name for the folder. When the name is correct, highlight OK and
press ENTER. The new folder is now highlighted. Press ENTER to access this folder. Since there isn’t
any POI files in this folder, you will need to use the New POI File option to create a new file before
you can add any POIs.
• When retrieving or saving a route, the eXplorist automatically goes to the
default route file where the route will be found or saved.
NOTE: Once you have created a new route file, you can set it to be the default
route by accessing Preferences > Active Setup.
• Creating a new Route File: Exit the file you have open by using the Up
One Level option. Use the Arrow joystick to highlight New Route File
and press ENTER.
Use the displayed keyboard to enter a name for the route file. When the
name is correct, highlight OK and press ENTER. The new route file is
displayed and highlighted, ready for you to save a route in it.
• Creating new Folders: You can also create new folders for your route files to be saved in. Exit the file
you have open by using the Up One Level option. Use the Arrow joystick to highlight New Folder
and press ENTER.
Use the displayed keyboard to enter a name for the folder. When the name is correct, highlight OK and press
ENTER. The new folder is now highlighted. Press ENTER to access this folder. Since there isn’t any route files
in this folder, you will need to use the New Route File option to create a new file before you can add a route.
Using the Filing System with POIs
Using the Filing System with Routes