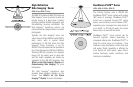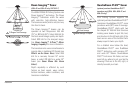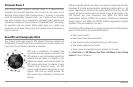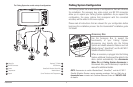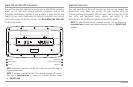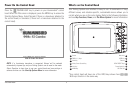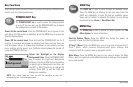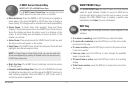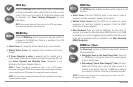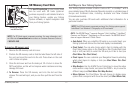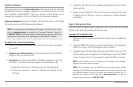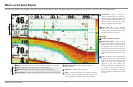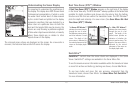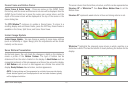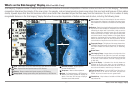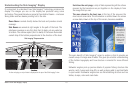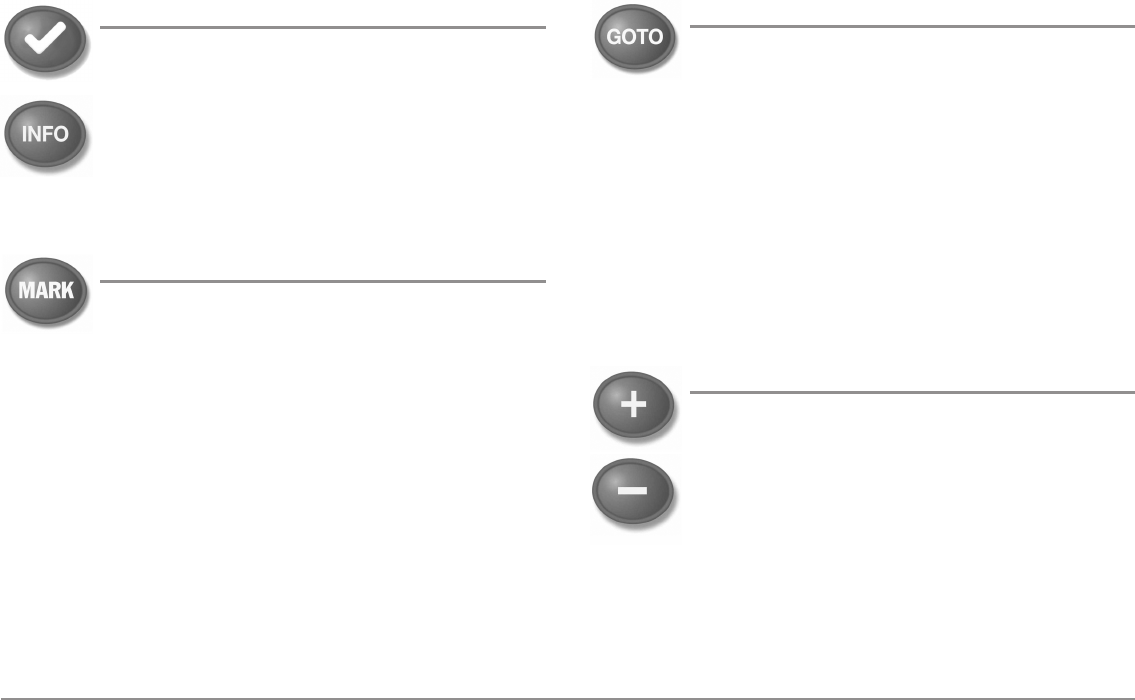
11
Key Functions
INFO Key
Press the INFO key while in Bird's Eye, Chart, or Combo View
to display information about objects that are near an active
cursor. If the cursor is not active, the Chart Info submenu will
be displayed. See Views: Viewing Cartography for more
information.
NOTE: Your control head will have one of the INFO keys shown
here. Both keys function in the same way.
MARK Key
Press the MARK key while in any view to mark the position of
a waypoint. The MARK key function is available if the GPS
receiver is connected.
• Active Cursor: The waypoint will be marked at the cursor location.
• Without Active Cursor: The waypoint will be marked at the boat
location.
• If Screen Snapshot is active, a waypoint will be created, and a
screen snapshot will also be saved to the optional-purchase SD card
(see Views: Snapshot and Recording View). Navigation is not
affected by the Screen Snapshot feature.
NOTE: If Screen Snapshot is enabled but there is not a GPS receiver
connected, pressing the MARK key will capture the screen image and display
an error saying that a GPS position fix is required to create a waypoint.
NOTE: You must have an optional-purchase SD card installed for the screen
snapshot feature to work.
GOTO Key
The GOTO key has multiple functions, which depend on the
situation.
• Active Cursor: Press the GOTO key while in any view to create a
waypoint and start navigation towards that waypoint.
• Without Active Cursor: Press the GOTO key to display the saved
waypoints list, and then highlight a waypoint. Press the RIGHT
Cursor key to begin navigation.
• Man Overboard: Press and hold the GOTO key for more than 1.5
seconds to activate the Man Overboard (MOB) function. Once MOB
is activated, any current navigation will be cancelled and the current
route will be discarded without notification (see Man Overboard
(MOB) Navigation).
ZOOM (+/-) Keys
The Zoom keys function in different ways which depend on
the view displayed.
• Navigation Views or the Sonar Zoom View: Press the
+/- ZOOM key to change the scale of the view to appear
closer or farther away.
• Side Imaging® View or Down Imaging™ View: Usethe 4-
WAY Cursor Control key to move the active cursor to a
position on the screen. Press the + ZOOM key to magnify
your selection. Press the -Zoom key to decrease the scale.
NOTE: The cursor must be active for the zoom feature to work in the Side
Imaging® or Down Imaging™ View.