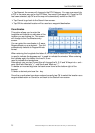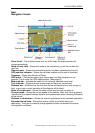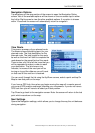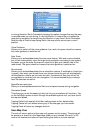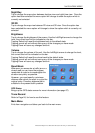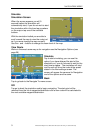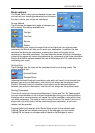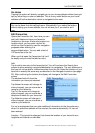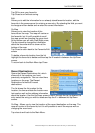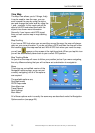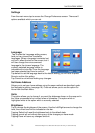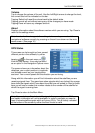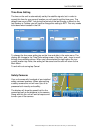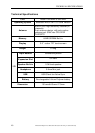NAVIGATION MENU
35 Binatone Help Line: 0845 345 9677 (for UK only. Local Call rate)
View Map
The Map View allows you to 2 things, firstly
it can be used to view the map, you can
scroll around the map by using the stylus
pen and change the zoom level by using the
+ and – symbols. In this mode you will be
able to find POI and select them with the
stylus to be shown more information.
Secondly if you have a valid GPS signal
then you can use the map in map tracking
mode.
Map Scrolling
If you have a GPS lock when you are scrolling around the map, the map will always
open on your current location. If you do not have a GPS lock then the map will show
the location where the map was last set. With A GPS lock when you move the map,
you will see appear on the screen at the right hand side. When you tap this icon
you will be automatically taken back to your current GPS position.
Map Tracking Mode
As you drive the map will move to follow your position just as if you were navigating,
the only difference being that you will not have set a destination to navigate to.
Menu
This brings up a simplified version of the
Navigation options page, as you are not
currently navigating not all of the options
are required.
The available options are;
Day/Night mode
2D/3D map mode
Save Map view
Trace Record
Navi Settings
Main Menu
All of these options work in exactly the same way as described under the Navigation
Options section (see page 28).